Agvance assumes there are 12 fiscal months within a fiscal year. The end-of-month process saves the balances for many files (Customers, Vendors, G/L Accounts, inventory Products, etc.), and increments the Fiscal Month counter. It sets important markers in the data and is a time to carefully analyze the company position by reviewing the many reports suggested.
Note: Transactions are posted into the Fiscal Month that is open at the time they are posted regardless of the date associated with the transactions. For example, if a company running their fiscal year January through December is currently in the third month (March), then an Invoice entered with an April date will be associated with Fiscal Month three since that is the month currently open. Month three must be ended before entering transactions that should be posted in month four.
The key to a successful end-of-month close starts at least one week before the anticipated close. Develop a timeline/schedule for the close and notify Users of this schedule. This will ensure accurate cut-offs.
Note: Feel free to modify these notes as needed, as well as add any additional tasks based on company policy and guidelines.
There are links for most tasks included later in this document.
Advance Tasks (Start at Least 1 Week Prior)
To ensure everyone in the company is prepared well in advance of the actual EOM close, review this suggested list of items for completion and accuracy. If this is also the end of the last month in the fiscal year, eliminate as many unprocessed transactions (Delivery Tickets, loaded Blend Tickets, Purchase Receipts, etc.) as possible by invoicing them.
- Accounting Checkup Report – Run the Accounting Checkup report for all applicable areas of the program (G/L Accounts, Customers, Vendors, Inventory, Budget Billing) to ensure all is in balance before the actual month-end close has started. A Save Set can be created for this report. Run this process regularly throughout the month by selecting the Red Cross icon in Accounting Reports. This process can be run automatically by adding to the AgvAgent. (The Save Set can be be used to run via AgvAgent each night.)
Note: This process might take a little while to run. Run this report earlier in the day to facilitate with SSI in case anything out of the ordinary appears in any area of the Accounting Checkup report. Run a detail report on any entity that is out of balance (Customer Statements for Customers, Vendor Detail for Vendors, Account Detail for G/L, and Inventory Detail for Products). If anything is out-of-balance, please submit a Help Desk ticket to SSI Support right away so it can be reviewed and corrected before end-of-month close.
- Company Use Account Balances & Cash Account Balances – If applicable, verify all Company Use Accounts have a zero balance before EOM close, and monitor any Cash Account Balances. Run the Customer Balances report each month with the Current Balance option selected. This report will summarize the three Customer balances for each Customer and in total should equal the appropriate General Ledger Accounts Receivable balance. If the Move Prepay from AR utility was used, then the Prepay Total will be in a different General Ledger Account. A Save Set can be created for this report Accounting Reports / Accounts Receivable / A/R Status / Customer Balances.
Note: Add a Customer Classification for each type of account for quick review on the Customer Balances report. - Clearing Accounts – Throughout the month, it is a good practice to monitor all the Clearing Account Balances including the Agvance Clearing Accounts 9999######. These accounts may optionally be assigned a G/L Account Classification for ease of selection. Typically, balances in these accounts are from the processes which may not have been completed correctly or have an incorrect setup. A Save Set can be created for this report. Run the Account detail for these G/L accounts at Accounting Reports / General Ledger / G/L Reports / Trial Balances and Accounting Reports / General Ledger / G/L Reports / Account Detail.
Note: Other Internal Clearing Accounts which are company-specific may be added to the classification or a new classification. If other clearing accounts are added to the chart of accounts, they will need to be added to this G/L Account Classification at that time. - Process Inter-Company Transfers – ICTs should be cleared with a Purchase Invoice before the inventory portion of the EOM close is completed. Best practice is to clear the Inter-Company Transfers with the Purchase Invoice on a daily basis to update company-owned inventory and costs in a timely manner. Clear the Inter-Company Transfers with a Purchase Invoice at Accounting / Inventory / Purchase Invoicing. Review outstanding Inter-Company Transfers by running the Unprocessed Purchase Receipt Valuation or the Purchase Receipts report for any that still need processed before month-end. These reports are found at Accounting Reports / Inventory / Purchase.
Note: Be sure to select Warehouse Transfers only to review for outstanding Inter-Company transfers. - Company-Owned Inventory Statement (Inventory Valuation) – It is important to frequently monitor Product costs and quantities throughout the month, and look for Purchase Receipts with older dates to determine the issue. This allows for correct posting through the month plus a quicker turn around during the end-of-month process. This report should be reviewed by personnel who may ascertain if the values are correct. A Save Set can be created for this report. Run the Inventory Company Owned Statement at Accounting Reports / Inventory / Inventory Status / Inventory Statements. For more information on posting inventory, see Posting Inventory. For more information on when the Inventory Statement does not match, see Company Owned Value does not Match Asset Account Balance and/or Inventory Statement / Trial Balance Totals Do Not Match.
- Inventory Adjustments (Quantity) – Make any Product quantity adjustments to correct Amount on Hand at the Inventory Adjustment screen. If quantity adjustments are made, rerun the Inventory Company-Owned Inventory Statement and re-verify accuracy. Some companies doing physical counts each month may use the Physical Inventory Management option instead. The Inventory Adjustment function can be found at Accounting / Inventory / Inventory Adjustments. The Inventory Adjustment report can be found at Accounting / Reports Inventory / Inventory Status / Inventory Adjustments.
Note: This process must be done before the Fiscal Month is closed. - Inventory Adjustments (Cost) – Product costs can be edited by using the Edit Product Pricing utility. If cost adjustments are made, rerun the Inventory Company-Owned Inventory Statement and re-verify accuracy. This can be found at Hub / Utilities / Edit Product Pricing.
- Profit Margin Products – Any new Products added to Profit Margin (Forced Margin) Inventory Departments need reviewed to ensure the anticipated margin % is placed on the Product in the Product Master or zMast Location on the Product's Pricing tab so they can be replicated to all Locations.
- Transfer Field History – At the end of the season, optionally select to Transfer Field History at Hub / Utilities / Transfer Field History. Be sure to allow enough time for this to run maybe after hours or in batches.
- Import Chemical Database Data – Refresh the Product Safety tab with the latest information from the Agrian database periodically at Hub / Utilities / Admin Utilities / Hub / Import Chemical Database Data. End-of-month is a good time to do this. This can be automated with AgvAgent and a Save Set.
- End of Prepay Season – At the end of the Prepay season and before entering Product Bookings for the new season(s), optionally select to clean up old/expired Product Bookings at Accounting / End of Periods / Prepay Season.
Note: Any remaining Customer Prepay balances will remain on their accounts.
Pre-Close Tasks
- Grain End of Month – Make sure Grain month-end close has been completed prior to Accounting month-end close.
Note: See the separate Grain EOM checklist if using the Agvance Grain module. - API Lock – No further posting can occur until the current Fiscal Month has been closed. Lock out any API transactions at the appropriate time at Hub / Utilities / Admin Utilities / Hub / API Management / Lock API Transactions.
The following is what SKY Order looks like when trying to process a transaction with the setting enabled:
- Post Recurring Journal Entries – Make sure to post the current month Recurring Journal Entries at Accounting / G/L / Post Recurring Journal Entries.
- Post Recurring AP Bills – Make sure to post the current month’s recurring AP Bills at Accounting / A/P / Post Recurring Bill.
Note: This process must be completed before the Fiscal Month is closed. - Customer Aged Balances – Choose the Customer Balances report for the Aged Style. Review this report and clean up any open credits so Finance Charges are not incorrectly posted to Customer accounts. The Customer Aging may be run with different styles: Regular Aging both Detailed and Summarized, By Invoice Location where applicable, or Both Detailed and Summarized optionally including a 120-Day or 360-Day aging. The overall total on the aging should equal the Customer Current Balance report above. A Save Set can be created for this report at Accounting Reports / Accounts Receivable / A/R Status / Customer Balances.
- Reconcile Credit Invoices (optional) – This utility can be used to apply open credits on Customer accounts to open Invoices, clear any Credit Invoices to Unapplied Cash, or apply outstanding Unapplied Cash to open Invoices on the Customer’s Regular balance. A Save Set can be created for this process at Accounting / A/R / Reconcile Credit Invoices.
- Post Finance Charges (optional) – Use the Post Finance Charges functionality to generate monthly Finance Charge Invoices for Customers with outstanding balances outside their terms. A Save Set can be created for this process at Accounting / A/R / Post Finance Charges.
Note: This process must be completed before the Fiscal Month is closed. - Move A/R Prepay Utility (optional) – This optional utility at Accounting / G/L / Move Prepay from AR was designed to quickly move the dollar amount in Customer Prepay from the Accounts Receivable G/L Account to a specified Customer Prepay G/L Account. Upon the end-of-month close, this Journal Entry will automatically reverse. A preference may be set to move UAC as part of this option. Set the JE Date to the last day in the current Fiscal Month.
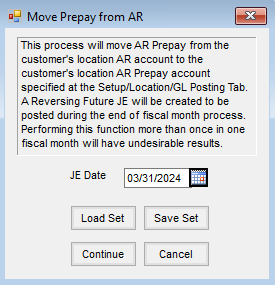 Note: This must be run prior to ending the month and cannot be recreated after posting for the new month begins.
Note: This must be run prior to ending the month and cannot be recreated after posting for the new month begins.
- Post Energy Budget Memo Invoices – This gets the Customer’s monthly Budget Payment on to their account so it will show up on the statement. This is found at Energy / Equal Bills / Posting.
- Verify Unprocessed Delivery or Blend Tickets – If Delivery Tickets and/or Blend Tickets are used, run the Delivered Product Analysis report to help verify that the inventory balances shown on the Company Owned Inventory Statement are correct. It is recommended to run this report for Unprocessed tickets, with the Start date set back at least a year and sorted by Product. This report is also useful for verifying that the unprocessed tickets are valid to be invoiced. Tickets that are not valid can be addressed accordingly. A Save Set can be created for this report at Accounting Reports / Inventory / Inventory Status / Delivered Product Analysis.
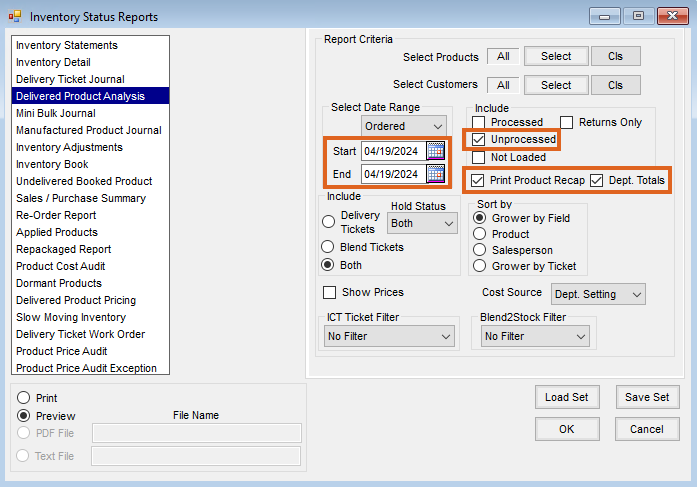 Note: This must be run prior to ending the month and cannot be recreated after posting for the new month begins.
Note: This must be run prior to ending the month and cannot be recreated after posting for the new month begins.
- Verify Unprocessed Purchase Receipts – If posting Unprocessed Purchase Receipts, this is the amount that has been accrued upon saving the Purchase Receipt which was added to the Asset Account value and Unprocessed Purchases Payable. Otherwise, review the report for any unprocessed Purchase Receipts that may need cleared out before month-end. A Save Set can be created for this report at Accounting Reports / Inventory / Purchase / Unprocessed Purchase Receipt Valuation.
Note: This must be run prior to ending the month and cannot be recreated after posting for the new month begins. - Inventory Company Owned Inventory Statement – This report needs to be reviewed and the cost carefully looked at so accurate numbers can be posted to the General Ledger. If a cost or quantity needs changed, see notes above on how to do these adjustments with the Edit Product Pricing utility and/or Inventory Adjustments. Keep in mind, if a physical inventory is performed with/before EOM, the differences must affect the current month so Physical Inventory Management variances should be posted before the end-of-month. A Save Set can be created for this report at Accounting / Reports / Inventory / Inventory Status.
Note: This must be run prior to ending the month and cannot be recreated after posting for the new month begins. - Reconcile Petty Cash (optional) – This is for those who maintain a petty cash account.
- Post the Value of Inventory – This function will compare the Inventory Asset G/L Account balances to the values from the Inventory Company-Owned Statement. The Post Inventory to G/L function updates the Inventory Asset Accounts to the current Inventory Department value. Use this function to review variances in inventory value and determine if the differences will be posted or excluded. This function can be found at Accounting / G/L / Post Inventory to G/L.
Note: This must be run prior to ending the month and cannot be recreated after posting for the new month begins.- Previous Column – This is the current Inventory Asset Account balance.
- Current Value Column – This is the value from the Company Owned Inventory Statement.
- Post Inventory (PM) to G/L – For inventory departments marked as Profit Margin Departments, this function at Accounting / G/L / Post Inventory (PM) to G/L calculates and posts the value of the Profit Margin Inventory Departments to the Inventory Asset Accounts. The Sales Analysis report at Accounting Reports / Accounts Receivable / Sales / Sales Analysis can be used to show the cost of the Products by selecting all Products in the Profit Margin Departments. This process should not be run if data is set to Transactional Posting.
Note: This must be run prior to ending the month and cannot be recreated after posting for the new month begins.
Print and/or Archive Reports
SSI recommends creating an EOM Playdata dataset that can be utilized to run the Archive reports after EOM is closed, allowing Users back into the system to continue work in the new month. It is imperative that the EOM Playdata dataset is refreshed prior to EOM close and verified that it is up-to-date before continuing with the EOM close.
- Archive Structure – Determine ahead of time the archive folder structure and path required for EOM reporting. This should be a secure area on the Agvance server or local network since the export files will be outside of any Agvance security settings. Reports will be saved most generally as a PDF, although some might work better saved as an .xlsx file. See the illustration section at the end of this document for a sample archive structure. When exporting EOM reports to archived folders, ensure any sensitive financial information is stored in a secure area of the network/server.
 Note: Run reports to print and/or save to the above referenced archive folder directories. Optionally, save the reports as .xls for research purposes later. Each report should be run with the Fiscal Month range for the current EOM period.
Note: Run reports to print and/or save to the above referenced archive folder directories. Optionally, save the reports as .xls for research purposes later. Each report should be run with the Fiscal Month range for the current EOM period. - Customer Statements – Run the statement style preferred (Balance Forward, Open Item, or one of the Combo Statement styles). A Save Set can be created for this report. Statements can be found at Accounting Reports / Accounts Receivable / A/R Status / Statements or Accounting Reports / Accounts Receivable / A/R Status / Combo Statement. Depending on the tools being utilized, multiple Statement runs may be required to achieve the desired results.
Note: It is recommended to capture/archive these reports because they will change once processing resumes. These reports cannot be recreated from AVDATA (or the production database) after EOM.
The following are examples of those instances:- A separate Statement run for printed statements to mail to customers.
- Optionally, a separate Statement run to create a single archive copy of all customer statements.
- A separate Statement run to send statement copies to Grower360, SKY Customer, and email statements (if using Mail Host information on the General tab at Hub / Setup / Company Preferences).
- A separate Statement run to email statement copies (if not using Mail Host information on the General tab at Hub / Setup / Company Preferences).
- Balance Forward Statement Example
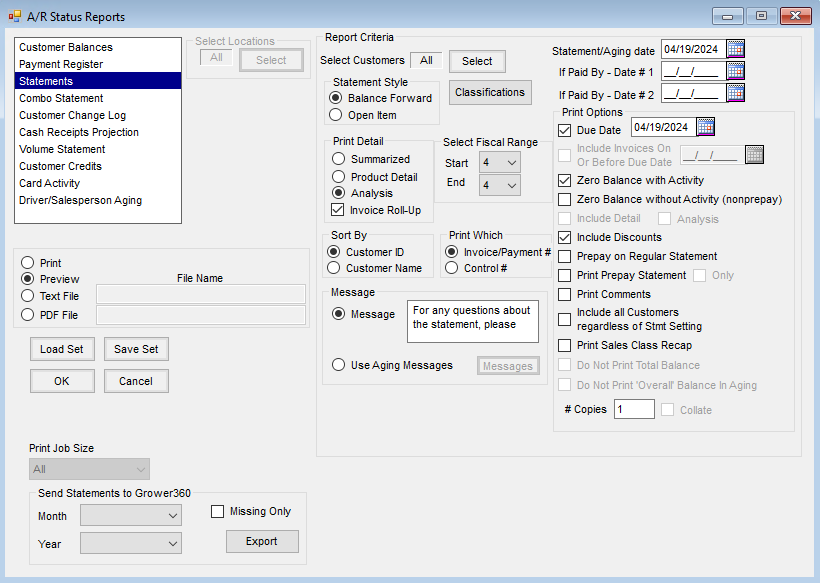
- Combo Statement Example
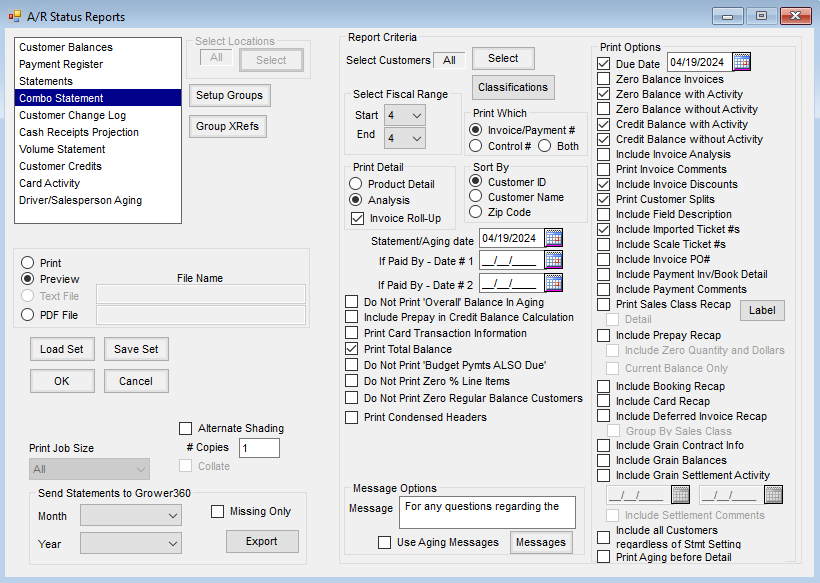
- Select Load Set to select the appropriate Report Set.
- Under Select Fiscal Range, indicate the Fiscal Month for the statement period.
- Set the Statement/Aging date to the last day of the month.
- Check Due Date and set to the appropriate day of the following month.
- Type a Message to be printed on this Statement type.
- Create a Save Set for a printed Statement run for all Customers without the Include all Customers regardless of Stmt Setting box checked so it excludes the Customers set to no Statement. It is also set to Print vs. Preview and has the Print Job Size set to 100 to run faster.
- Create a Save Set for a PDF/Archive Statement run for all Customers with the Include all Customers regardless of Stmt Setting box checked so it includes Customers set to no Statement. Exclude any general cash-type Customers by using the Customer Classification Exclude Statements set to Include ANY if False. This is so it does not print a large statement for general cash accounts if they happen to end up with a balance of some kind. It already has the Print Job Size set to 100 to make them run faster to a PDF file. The original PDF File path is used, so it needs to be updated to the new PDF File path each month (ex. C:\EOM\20yy\mm.20yy\CustomerStatements-mm.dd.yy.PDF).
- Create a Save Set for a Send Statements to Grower360 run for all Customers with the Include all Customers regardless of Stmt Setting box checked so it includes Customers set to no Statement. Exclude any general cash-type Customers by using a Customer Classification Exclude Statements set to Include ANY if False. This is so it does not print a large statement for general cash accounts if they happen to end up with a balance of some kind. It already has the Print Job Size set to 100 although the Send to Grower360 ones may not actually use that setting.
- Customer Budget Billing Statements – Run the Budget Billing Statement style preferred (Detailed or Summarized) for the Fiscal Month. A Save Set can be created for this report at Energy / Reports / Customer Status Reports.
Note: This must be run prior to closing the month or from the EOM Accounting dataset and cannot be recreated after posting for the new month begins.
- Customer Current Balances – Run the Customer Balances report each month with the Current Balance option selected. This report will summarize the three Customer balances for each Customer and in total should equal the appropriate General Ledger Accounts Receivable balance. If the Move Prepay from AR utility was used, then the Prepay Total will be in a different General Ledger Account. A Save Set can be created for this report Accounting Reports / Accounts Receivable / A/R Status / Customer Balances.
Note: It is recommended to capture/archive these reports because they will change once processing resumes. These reports cannot be recreated from AVDATA (or the production database) after EOM. - Customer Aged Balances – The Customer Aging may be run with different styles: Regular Aging both Detailed and Summarized, By Invoice Location where applicable, or Both Detailed and Summarized optionally including a 120-Day or 360-Day aging. The overall total on the aging should equal the Customer Current Balance report above. A Save Set can be created for this report at Accounting Reports / Accounts Receivable / A/R Status / Customer Balances.
Note: It is recommended to capture/archive these reports because they will change once processing resumes. These reports cannot be recreated from AVDATA (or the production database) after EOM. - Payment Register – Include all Payment Types (Regular, Prepay, and Budget Billing), choose Fiscal Month under Select Range, and choose All Locations and All Payment Methods for the current Fiscal Month. A Save Set can be created for this report at Accounting Reports / Accounts Receivable / A/R Status / Payment Register.
Note: It is recommended to capture/archive these reports because they will change once processing resumes. These reports cannot be recreated from AVDATA (or the production database) after EOM.
- Sales Register – Include All Locations, the current Fiscal Month under Select Range, and check Print Gross Margin for the current Fiscal Month. A Save Set can be created for this report at Accounting Reports / Accounts Receivable / Sales / Sales Register.
Note: It is recommended to capture/archive these reports because they will change once processing resumes. These reports cannot be recreated from AVDATA (or the production database) after EOM. - Sales Analysis – Include All Locations, choose the current Fiscal Month under Select Range, and check Gross Margin Calculation under Options. A Save Set can be created for this report at Accounting Reports / Accounts Receivable / Sales / Sales Analysis.
Note: It is recommended to capture/archive these reports because they will change once processing resumes. These reports cannot be recreated from AVDATA (or the production database) after EOM. - Inventory Company-Owned Statement – Run again only if the report has changed since running above. (See notes above for running the report.)
Note: It is recommended to capture/archive these reports because they will change once processing resumes. These reports cannot be recreated from AVDATA (or the production database) after EOM. - Vendor Current Balances – This report will summarize the two Vendor balances for each Vendor and in total should equal the appropriate General Ledger Accounts Payable balance. A Save Set can be created for this report at Accounting Reports / Accounts Payable / A/P Status / Vendor Balances.
Note: It is recommended to capture/archive these reports because they will change once processing resumes. These reports cannot be recreated from AVDATA (or the production database) after EOM.Optional: If using the Post to Prior Month option on A/P Bills entered into the next month, then this report will change. It is recommended to print another copy of this report after all transactional activity for the month is complete and financial reports are ready to run. This copy of the report should balance to the updated General Ledger Accounts Payable balance that is different from when the Fiscal Month was closed. - Vendor Aged Balances – Run the Vendor Balances report each month with the Aged Balances option selected. A Save Set can be created for this report at Accounting Reports / Accounts Payable / A/P Status / Vendor Balances.
Note: This must be run prior to closing the month or from the EOM Accounting dataset and cannot be recreated after posting for the new month begins. - A/P Bill List – Run the Bill List filtered for unpaid Bills and sorted by Vendor (total should match the Vendor Balance report's Regular Balance total). When this report is run for just unpaid Bills and the due date is set for the Bill with the farthest due date, the total should match the Vendor Current Balance report regular balance from above. A Save Set can be created for this report at Accounting Reports / Accounts Payable / A/P Status / Bill List.
Note: This must be run prior to closing the month or from the EOM Accounting dataset and cannot be recreated after posting for the new month begins. - 1099 Forms – If this is the end of December, it may be necessary to run 1099 forms with Mag-Filer before closing the month. See Mag-Filer User Information for more details.
Note: If December is not the end of the Fiscal Year, the 1099 forms should be run before ending the month or make sure to have a copy of the database refreshed so the 1099s can be run from that dataset at later time. - General Ledger Trial Balance – Run a Trial Balance. A Save Set can be created for this report at Accounting Reports / General Ledger / G/L Reports / Trial Balance.
- General Journal Listing – Run this report for the current month. A Save Set can be created for this report at Accounting Reports / General Ledger / G/L Reports / General Journal Listing.
- General Ledger Account Detail – Run the report for all accounts for the Fiscal Month. This is an audit report that should be kept. If it is run for the entire year, it takes longer to run, but the detail for each account will be consolidated for all Fiscal Months. Optionally run it month by month. A Save Set can be created for this report at Accounting Reports / General Ledger / G/L Reports / Account Detail.
Note: For a less lengthy report, run this report with the Condensed Format option selected. - Balance Sheet – Run the Balance Sheet and keep an archived copy prior to any end of Fiscal Year adjusting Journal Entries. A Save Set can be created for this report at Accounting Reports / General Ledger / Financial Reports / Balance Sheet.
- Income Statement – Run the Income Statement and keep an archived copy prior to end of Fiscal Year adjusting Journal Entries. A Save Set can be created for this report at Accounting Reports / General Ledger / Financial Reports / Income Statement.
End of Month
Everything up to this point has been in preparation for the ending of the month. The process is finished once this section is complete.
- Refresh Accounting EOM Dataset – This Accounting EOM dataset provides a snapshot or copy of the database for easy access to information from just before the EOM close. The Print and/or Archive Reports section listed below is run from the EOM Accounting dataset. This can be found at Hub / Utilities / Create/Refresh Playdata.

- Select zAccounting EOM under Description.
- Choose Refresh.
- Back Up the Database – Make an on-demand image of the data. The backup of that image will be found in the \Lastimage folder inside the Agvance Data folder. It is best to keep this backup until the end of year. This option will be used if backing up data manually for special month-end or year-end backups. Navigate to Hub / Utilities / Make Database Image.
Note: If unsure how to create an image and back up data, reach out to SSI Support.
- Zip Image File – Use this checkbox to compress the resulting image files into a single file. The zip file is named by the data folder in which the source data resides (for instance avdata.zip if the data resides in \avdata).
- Copy Image To – Optionally copy the resulting zip file to the data path indicated.
- Cleanup old database images – This section is used to delete images from the \AgvImage folder. These extra copies of On-Demand images could unnecessarily take up a lot of room on the drive. It is recommended to delete them occasionally.
- Change Image Password – This defaults to blank. Optionally set a password that will be embedded in the database images created for this dataset. This password must be used to restore the images. If set, the password is saved with the Scheduled Image job as well.
Use the process below:
- Check the option to Zip Image Files.
- Enter a Name for the file. It is recommended to list the date and image before EOM close.
- Check the option to Copy Image To.
- Indicate the path of where to save the files. It is recommended to place the zipped image in the EOM folder where the reports are saved.
- Select Make Database Image.
- Navigate to Hub / Utilities / Admin Utilities / API Management / Lock API Transactions.
Note: This function locks out transactions from any API traffic, allowing the EOM process to finish without additional transactions. - End the Fiscal Month – The actual Fiscal Month close is now ready. At least 1000 blank Journal Entries are reserved in case there are adjusting Journal Entries for this Fiscal Month after it is closed. If this is also the end of the Fiscal Year, the option to reserve Journal Entries is disabled because the number of entries that can be added into month 12 is unlimited. The Fiscal Month close can be found at Accounting / End of Periods / Fiscal Month. All Users must be logged out of the Agvance database for the Fiscal Month to close. If the process warns there are Users logged into the database, first request that everyone check to make sure they have logged out. If this is not possible due to after-hours timing, etc., there is a utility that will log off Users (at least from the database) at Hub / Utilities / Admin Utilities / Hub / Log Off Users.
Note: This function gives the ability to finish the Fiscal Month close, but it is a good idea to notify any Users who were logged in to make sure they log completely out/back in to Agvance before completing any work in the next Fiscal Month (see next step).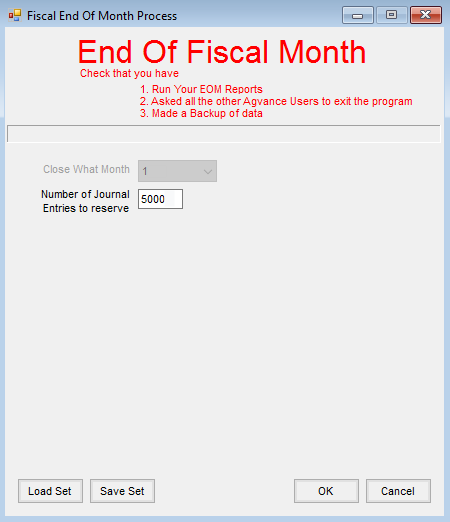
- Close What Month – This indicates the fiscal period being closed.
- Number of Journal Entries to Reserve – As any month is ended (except the 12th), the computer will reserve at least 1000 blank Journal Entries prior to closing the month. This allows A/P Bills to be posted to the prior month and adjusting entries to be made in previous months. In order to post a Journal Entry into a previous month, the Period at the bottom of the Add a Journal Entry screen must be changed to the desired month.
- Load Set/Save Set – This automates the end-of-month process through a scheduling agent.
- Once the month has been closed, the following message will appear as a confirmation that the Fiscal Month has been closed.
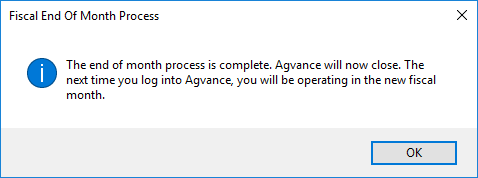
- Log Back into Agvance – The Fiscal Month close logs the User out of Agvance. Log back into Agvance to check the Month indicator at the bottom of the Accounting screen. It should now reflect the new month.
 Reminder: Be sure to unlock API transactions at Hub / Utilities / Admin Utilities / API Management / Lock API Transactions.
Reminder: Be sure to unlock API transactions at Hub / Utilities / Admin Utilities / API Management / Lock API Transactions. - Print and/or Archive Reports – Go to the Accounting EOM dataset to print Customer Statements and/or archive any reports for later retrieval.


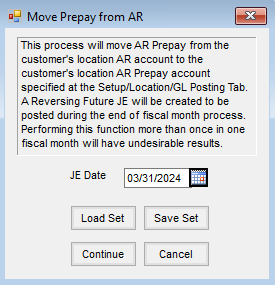 Note: This must be run prior to ending the month and cannot be recreated after posting for the new month begins.
Note: This must be run prior to ending the month and cannot be recreated after posting for the new month begins.
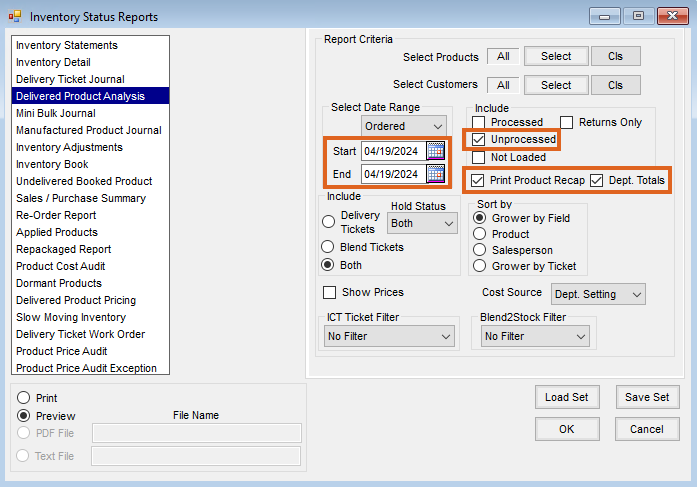 Note: This must be run prior to ending the month and cannot be recreated after posting for the new month begins.
Note: This must be run prior to ending the month and cannot be recreated after posting for the new month begins.
 Note: Run reports to print and/or save to the above referenced archive folder directories. Optionally, save the reports as .xls for research purposes later. Each report should be run with the Fiscal Month range for the current EOM period.
Note: Run reports to print and/or save to the above referenced archive folder directories. Optionally, save the reports as .xls for research purposes later. Each report should be run with the Fiscal Month range for the current EOM period.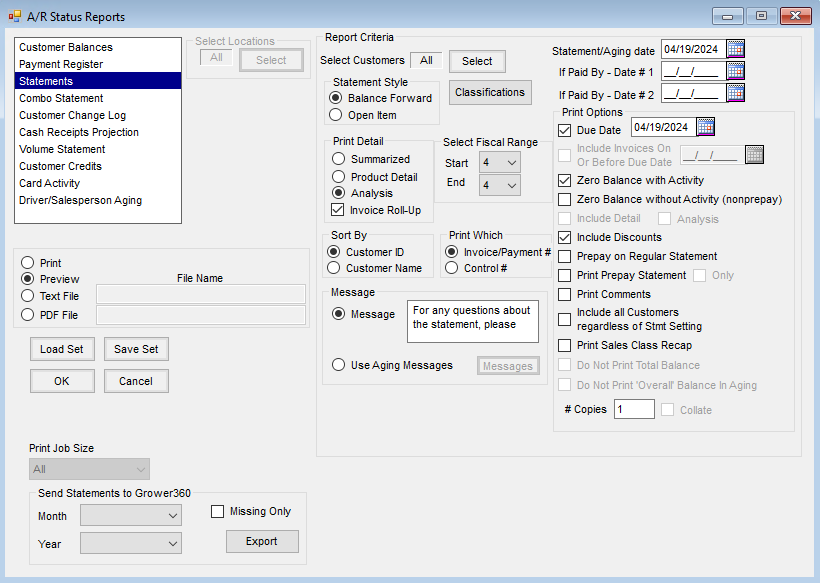
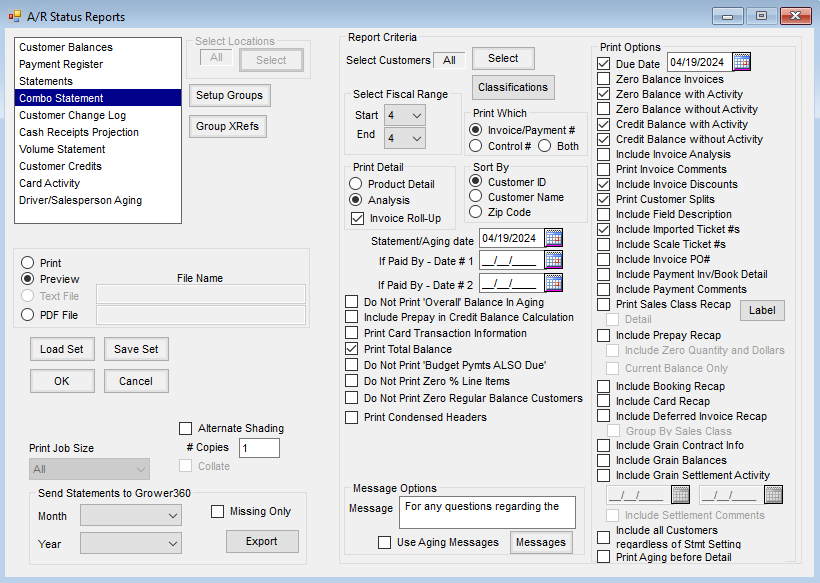


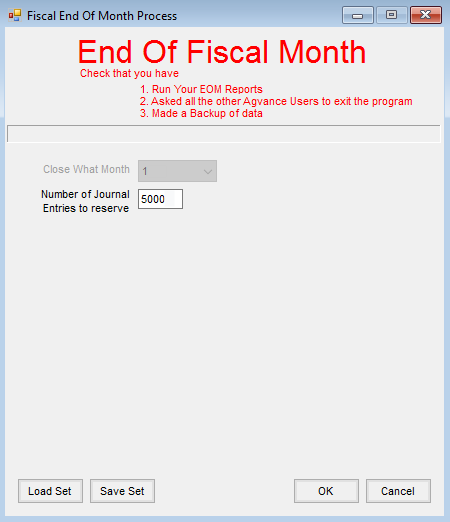
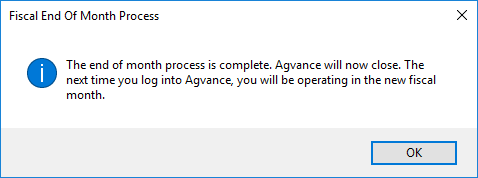
 Reminder: Be sure to unlock API transactions at Hub / Utilities / Admin Utilities / API Management / Lock API Transactions.
Reminder: Be sure to unlock API transactions at Hub / Utilities / Admin Utilities / API Management / Lock API Transactions.