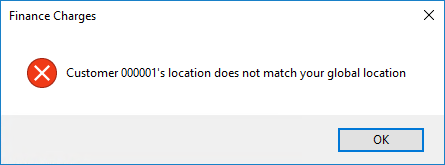Finance Charges, although calculated automatically, may be monitored very closely as they post. Because this function generates an Invoice, a Product must be in the inventory for this purpose (generally called Finance Charge).
Open Finance Charges, Prepay, and/or Unapplied Cash may be taken into consideration in the Finance Charge calculation. Including previous Finance Charges is illegal in some states. Please check the legality in your state prior to posting Finance Charges.
The Finance Charge Prescan report displays Customers who should receive a Finance Charge based on the criteria set on the Finance Charges screen. This report is found by selecting Print Report at the bottom of the Finance Charges screen found at A/R / Post Finance Charges. The report shows the Customer balance and the amount of Finance Charge to be assessed. Running this report does not cause the Finance Charges to be posted.

Using the Review option in the Posting Method section is strongly recommended. This option displays each customer's Finance Charge on the screen one at a time for approval or override. The Automatic option applies the charges without review based on the criteria selected.
Note: The Finance Charge inventory item must be selected at Setup / Locations on the Preferences tab.
For Customers to NOT receive Finance Charges, go to the Credit tab for the Customer. Set the Finance Charge % to 999 and select Save. The program will not assess Finance Charges for this Customer.
Post Finance Charges
The Finance Charge function scans the Customers' unpaid Invoices and calculates charges on Invoices older than the date entered in Invoices Dated on or before or Invoices Due on or before date. This field option is determined by the Aging option set at Setup / Preference on the A/R tab. Using that date and the criteria entered at the Finance Charges screen, the program calculates Customer Finance Charges and either displays them one by one on the screen (Review mode) or automatically generates the Invoices without preview (Automatic mode). As the Finance Charge for each Customer is displayed (in the Review mode), the aging based on the Display Aging as of date is displayed.
Finance Charge Invoices are created using the item defined at Setup / Locations on the Preferences tab and affect the income account to which it posts.
A Customer's Finance Charge percentage may be different than the default or selected Customers can be skipped by setting the Finance Charge % at File / Open / Customer on the Credit tab.
The posting of Finance Charges is identical to the posting of Invoices. In addition, the Finance Charge indicator is set in the database.

- Select Customers – The Customers selected are candidates for Finance Charges and only their accounts are scanned.
Note: If the User currently logged in has the Customer Location Default set to All on the General Restrictions tab at Hub / Setup / Users, a message displays for the first Customer saying Customer ID's location does not match your global location when Select is chosen (shown below), Location is set to All and Apply is selected on the Filter tab, then Tag All is chosen on the Customers tab.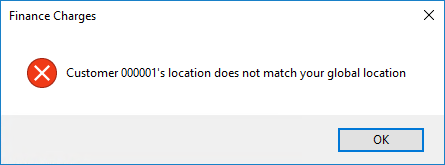
- Tax Exemption Reason – Select a Tax Exemption Reason if the Finance Charge Invoices are to be broken out in the Sales Tax Exemption Breakdown section of the Sales Register and Sales Tax Summary reports. A Finance Charge Exemption may be set up at Setup / A/R / Sales Tax Exemptions.
- Finance Charge % – Enter the percentage to use (enter 1.5% as 1.5). The percentage entered here is applied to all Customers who do not have a percentage override indicated at File / Open / Customer on the Credit tab. If Finance Charges are assessed monthly, enter the monthly rate here. If Finance Charges are assessed annually, enter the annual rate.
- Minimum Finance Charge – Enter the minimum dollar amount to be assessed (enter a dollar figure like 1.00 for a dollar). A charge of at least that minimum Finance Charge is assessed to all accounts with a past due balance.
- Minimum Eligible Balance – A minimum eligible balance may be entered. If the Customer’s eligible balance is less than the number entered in this area, no Finance Charge is assessed.
- Display Aging as of – This date determines the aging that displays for each Customer in Review mode. This date is also the date that is reflected on the Finance Charge Invoices created. The Display Aging as of date serves two purposes in Finance Charge posting. It indicates the date Agvance uses for the Invoice/Finance Charge generated and is also the date used to calculate the display of aging buckets when posting in Review mode. For example, if wanting to see Invoices aged as though it were a day that has already passed, the Display Aging as of date should reflect the past date. This date does not determine the calculation of the Finance Charge.
- Calculate by – Choose to calculate Finance Charges by Invoice date or Invoice Due Date. This option will default to match the preference at Setup / Preferences / A/R in the Aging Configuration section.
- Include in Calculation – This sets the parameters for how the charges are calculated. The date within the Calculation area is the date used to calculate Finance Charges. Finance Charges are assessed based on the type of aging set up in the data. Agvance offers two aging options: Invoice Date or Invoice Due Date. Those set to age by due date will see Invoices Due on or Before the Date field in the Calculation area. All open (unpaid) Invoices with a due date which falls on or before this date will have Finance Charges applied. Those set to age by Invoice date will see Invoice Dated on or Before the Date field in the Calculation area. All open (unpaid) Invoices dated on or before the selected date will have Finance Charges applied.
- Invoices Due on or before (or Invoice Dated on or before) – Enter the date for which any Invoices due on or prior to that should receive a Finance Charge.
Note: If a Customer has an old Invoice with a current credit offsetting it, the program will pick up that older Invoice for the Finance Charge. To avoid this, before posting Finance Charges, use the A/R / Reconcile Credit Invoices option to make a zero payment on an account and mark the old and new offsetting Invoices as Paid. - Old Finance Charges – Check this option to include all open Finance Charges along with the past due Invoices when calculating the Finance Charge.
Note: Check state laws for the legality of this option prior to using. - Current Prepay / Include Unapplied Cash – Select this option to consider the Current Prepay or Unapplied Cash amounts (to reduce the past due figure) before calculating Finance Charges.
- Due Date – Choose the option for the due date on the Finance Charge Invoices created. Invoice Date sets the due date the same as the Invoice date. Terms allows a Payment Term to be selected for the Finance Charge Invoices. The Date option allows a specific date to be entered for the due date.
- Invoice Location – For companies with multiple Locations, indicate whether the resulting Invoices should be associated with the global Location from which the Finance Charge function is run by using the Current option. Or, if Finance Charges should be posted based on the Customer's default Location using the Finance Charge item associated with the Customer's Location, use the Customer option.
- Posting Method – Using the criteria defined, the program either displays each Customer's aging and calculated Finance Charge on the screen for the Review method or automatically generates Invoices if the Automatic method is selected. It is only recommended to use the Automatic posting method after the Finance Charge Pre-Scan report is previewed and it is verified the correct Customers will be assessed Finance Charges.
- Include Salesperson – If the Salesperson is listed on the Customer file and should be included on the Finance Charge Invoice, select this option.
- Post by Invoice Location – For multiple Location companies, selecting this option causes the Finance Charge Invoice to post a Finance Charge Product line for each Location on past due Invoices. If Unapplied Cash is included in the calculation, the Finance Charge Invoice posts to the Customer’s default Location. If Prepay is included, posting is to the Booking Location.
- Print Invoice – For Customers receiving a Finance Charge, select this option to print the Invoices. The Finance Charge Invoices may be printed later using the Reprint function at A/R / Invoice or batch printed later from A/R / Batch Print Invoices. When batch printing, the specific Invoice # range for the Finance Charge Invoices must be entered.
- Print Method – Available when the Post by Invoice Location option is selected, line items and/or pricing may optionally be collapsed in a variety of ways on the printed Finance Charge Invoice. The line item detail in the grid remains unchanged when viewing the Invoice on the screen.
- Invoice Comments – This text field allows for specifying a different Invoice comment on the resulting Invoice.
- Print Report – A Finance Charge Pre-Scan report is available to be previewed or printed. This report includes the Customers to be assessed Finance Charges based on the specifications set on the Finance Charges screen. This report also shows the balances and the amount calculated for the new Finance Charge. It is strongly recommended to review this report before using the Automatic posting method.
- Customer Sort by – Choose to sort Customers by Name or ID when reviewing and printing Finance Charges.
Posting Process
Finance Charges should be posted prior to running Customer statements and ending the Fiscal Month. Optionally, the Reconcile Credit Invoices utility may be run prior to posting Finance Charges to apply any outstanding credits. The instructions below illustrate how to fill out the Post Finance Charge screen correctly, which helps ensure the Finance Charges assessed will be accurate.

- Navigate to Accounting / A/R / Post Finance Charges. The Finance Charges screen appears.
- The Cust. Class. button is available to post Finance Charges by certain Customer Classifications.
- A Tax Exemption Reason may be selected from the drop-down menu if desired. This will be saved with the Finance Charge Invoice.
- Enter the monthly Finance Charge rate in the Finance Charge % field. This should be entered as a whole number, i.e., 1.50, not 1.5% or .015.
- Enter the Minimum Finance Charge if desired. A charge of at least the entered amount will be assessed to all accounts with a past due balance.
- The Minimum Eligible Balance can be entered if desired. If the Customer’s eligible balance is less than the number entered, no Finance Charge will be assessed.
- Select the Display Aging as of date. This determines the date of the Finance Charge Invoice. It is also used as the aging date for open Invoices displayed in the Review mode.
- In the Due Date section, select Invoice Date, Terms, or Date. If Date is selected, a specific date can be entered to set the Due Date for the Finance Charge Invoices.
- Set the Invoice Location for the Finance Charge Invoices.
- Current is the default Location at the time of posting.
- Customer is the Location of each individual Customer.
- The Include in Calculation section determines what Invoices will be assessed a Finance Charge. The aging preference selected on the A/R tab at Setup / Preferences determines whether the Invoice Date or Invoice Due Date is used for the Finance Charge calculation.
- All open Invoices with a Date or Due Date on or before the date selected will be subject to Finance Charges.
- Old Finance Charges, Current Prepay, and/or Include Unapplied Cash may be selected to be included in the calculation.
- SSI recommends setting the Posting Method to Review unless the Prescan report is used to review or the Finance Charges have been calculated in the past and the setup is known to be correct.
- Review allows reviewing each Customer prior to posting.
- Automatic posts without further opportunity to review.
- The Include Salesperson option allows the Salesperson associated with each Customer to be listed on the Additional Info tab of the Finance Charge Invoice.
- Post by Invoice Location is used for those with multiple Locations. Marking this option causes the Finance Charge Invoice to include a Finance Charge Product line for each Location on the past due Invoices. If UAC is included in the calculation, the Finance Charge Invoice posts to the Customer’s default Location. If prepay is included, the Booking Location is used for posting.
- The Print Invoice checkbox allows the Finance Charge Invoices to be printed as they post. These Invoices may be reprinted later, if desired. The printer selection drop-down is available immediately below the Print Invoice checkbox. If the Finance Charge Invoices are being printed, select the appropriate printer.
- If the Post by Invoice Location option is selected, the print method selection is enabled, allowing a rollup option to be utilized when the Invoices are printed.
- The Customer Sort by option allows sorting by Name or ID when reviewing and printing Finance Charges.
- The Finance Charge Prescan Report gives a summary of the Finance Charges that will be saved by choosing Post. Previewing and/or printing this Prescan report by selecting the Print Report button does not post Finance Charges. Select Post to post the Finance Charges to Customers.
- Cancel closes the Finance Charge screen. However, any Finance Charges already posted have been saved. Returning to the Finance Charge screen starts over with the first Customer, so Finance Charges could potentially be posted again. To avoid this, select Customers starting with the last Customer for whom charges were posted prior to canceling.
Void/Reverse Finance Charges
When a Finance Charge is posted in Agvance, an A/R Invoice is created. If Agvance is still in the same month in which the Finance Charge was posted, the Finance Charge Invoice can be voided. If the Finance Charge Invoice was posted in a prior month, it must be reversed. Finance Charge Invoices can be identified by the Status (OpenFC, where FC stands for Finance Charge). Void or Reverse these Invoices at Accounting / A/R / Invoice.