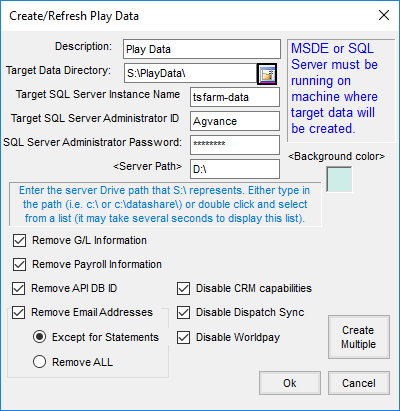This function, found at Hub / Utilities / Create/Refresh Data, creates a copy of the currently logged in dataset to a different data folder on the current server or to another data server (running a version of SQL Server). Most often this function is used to copy data to a laptop that operates off the network or to create a dataset to be used by the staff as a 'play area' to experiment and try things with transactions.
The users and security in the source dataset are established in the destination (playdata) dataset.
Create a Play Data Set
This one-time step establishes the target folder where the dataset will be copied.
- Add/Create – There is a one-time setup for each data set copy maintained. For security reasons, this one-time step requires a password obtained from SSI staff. Select Add/Create.
- The following screen appears to define the target folder. The password for the destination server must be entered. It is strongly recommended to change the background color of the destination dataset to help distinguish it from the source dataset.
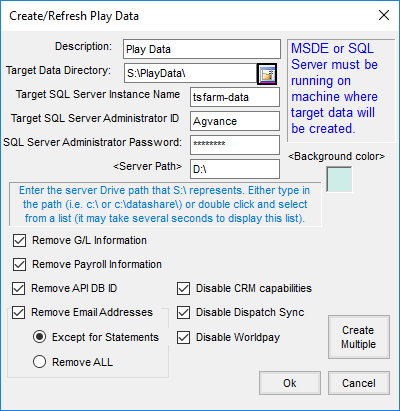
- Description – This name appears in the Select Play Data Set list box. Use a descriptive name that tells the purpose of this copy.
- Target Data Directory – Use Browse to name the folder on the target server where the copy of the data will be placed. This target folder is created by this function if it does not already exist.
- Target SQL Server Instance Name – Name the SQL server® where the data directory listed above resides.
Note: A version of SQL Server must be running on this target server. - Target SQL Server Administrator ID – Agvance is typically the ID entered here.
- SQL Server Administrator Password – Enter the Agvance password established for the SQL instance.
- Server Path – Enter the path that the c: (in c:\playdata) represents to the server. In one case, it might have been f:\playdata in which case enter the path that f: represents from the data server’s perspective.
- Include/Remove checkmarks:
- Remove GL Information – Checking this box will remove GL entries, balances, and activity history for all GL accounts from play data.
- Remove Payroll Information – Checking this box will remove Employee master files and related information from the play data.
- Remove API DB ID – Checking this box will remove the API Database ID from the Preferences window at Hub / Setup / Company Preferences in the play data. Uncheck this box if using Play Data for sending statements, the company has multiple databases, and if the Mail Host Email and Password at Hub / Setup / Company Preferences are NOT populated.
- Remove Email Addresses – Checking this box will set all Email Addresses to blank on the CRM tab of the Customer master file.
- Except for Statements – Statement and Budget Billing Statement email addresses will be retained.
- Remove ALL – All email addresses, including Statement, Budget Billing Statement, and Invoice email addresses, will be removed.
- Disable CRM Capabilities – Checking this box sets the Disable CRM capabilities flag at CRM / Setup / Preferences in the play data.
- Disable Dispatch Sync – Checking this box removes the API connection between the play data and SKY Dispatch.
- Disable Worldpay – Checking this box prevents the posting of credit card payments in the play data.
- Background Color – It is strongly recommended to set the color to something different from the source dataset (which is the color that defaults).
- Select OK to establish this dataset. It will take a few minutes as SQL copies and attaches this new occurrence of the dataset.
Refresh a Play Data Set
Once established, any user that has access to the Hub / Utilities / Create/Refresh Play Data function may update that dataset with the most current data from the original source dataset. No password is required.
- Go to Hub / Utilities / Create/Refresh Play Data.
- Select the previously established copy from the list box by highlighting it and then select Refresh.
- After a few minutes, a window displays indicating that the copy process is complete.
Delete a Play Data Set
An established copy of the original dataset made through the Create/Refresh Play Data function may be deleted from the destination drive and the list of available datasets for future play data. Select the dataset from the list at the Select Play Data Set window and choose Delete at the Hub / Utilities / Create/Refresh Play Data function. The entire folder and its contents will be erased.