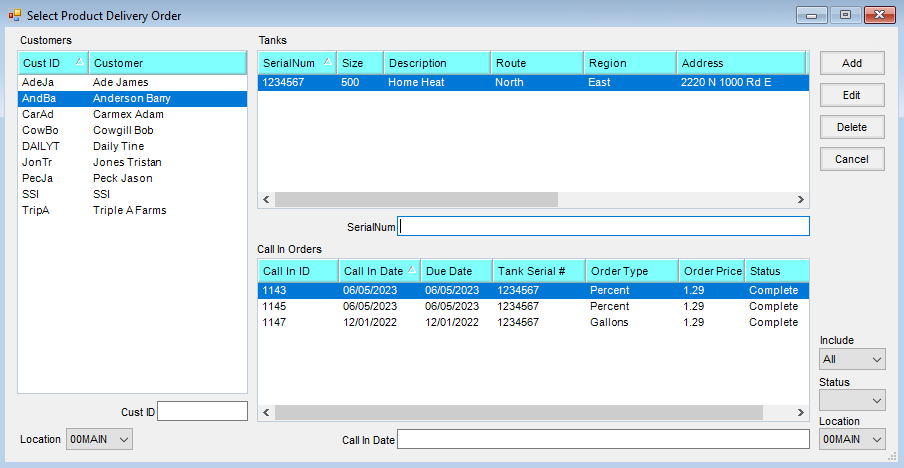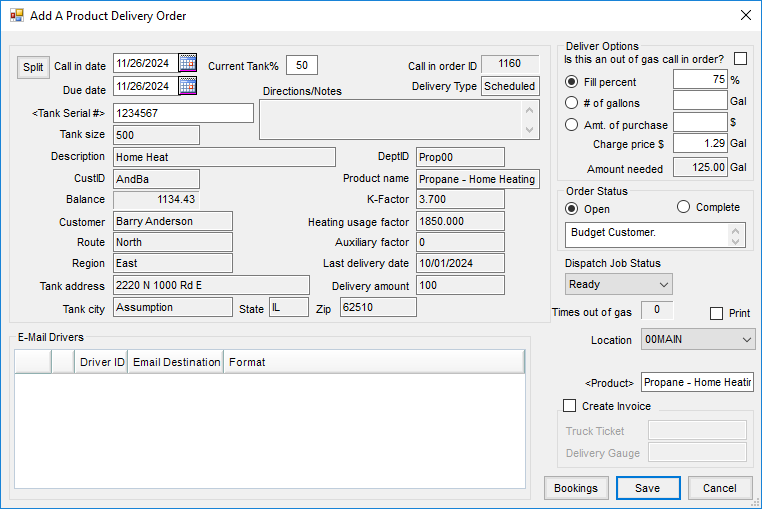Print Delivery Orders Window
Navigate to Energy / Deliveries / Print Delivery Orders. Select the checkbox for tanks to have Product Delivery Orders processed.

- Customer, Size, Serial #, Description, Region, Route – All these items display from the tank information.
- A/R Bal – The customer’s Accounts Receivable balance displays. It includes Regular, Prepay, and Unapplied Cash. It does not include Budget Billing payments.
- Amt – This is calculated based on the percentage full on the tank to reach the Estimated Fill To Percentage for gallons needed.
- Last Fill – From the tank Profile, this date updates every time an Energy Ticket is invoiced.
- HDD – This displays the number of heating degree days that have occurred since the last fill.
- CO – If a customer is marked as Cash Only (CO) at Energy / File / Open / Customers, an X displays in the grid.
- MA – If a customer file is marked to require Manager Approval (MA) in Energy / File / Open / Customers, an X displays in the grid. If a delivery is processed for one of these customers, a warning message appears that manager’s approval is needed. The manager’s approval password may be entered.
- DD – If a customer file is marked Don’t Deliver (DD) in Energy / File / Open / Customers, an X displays in the grid. The processing of the order is stopped by a message that delivery to the customer is not allowed. There is an option for the manager’s approval password to be entered to process the order.
- BB – An X indicates this customer is marked as Budget Billing (BB) at Energy / File / Open / Customers.
- FA – An X indicates this customer is marked as Fuel Assistance (FA) at Energy / File / Open / Customers.
- Tank % – The amount of fuel in the tank is shown as a percentage.
- Budget $ – This displays the customer’s Budget balance.
- Contract $ – This displays the total Booking dollars for any Booking that exists for the product on the tank.
- Address, City, State and Zip Code – These items display from the tank Profile.
- Status – This shows if the tank has open or delivered tickets.
- Credit Status – This displays the credit status from the customer file.
- Monitor % – The Monitor percentage (if valid) is available when filters are applied.
- Tank Type – Select to filter for Delivery Orders by the setting on the tank. Choose from Will Call, Calendar Days, Scheduled Delivery, or All.
- Region – Filter for a specific Region or all regions.
- Route – Filter for specific Routes or all routes.
- Map – This displays a map for all tanks selected on the Print Delivery Orders screen.
- Show Tanks with Open Orders – Tanks considered Open already have open Product Delivery Orders. Yes displays these tanks. No only displays customers that fulfill the filter criteria above but have no open Product Delivery Orders.
- Show tanks with less than % full – This option is available for Scheduled Delivery tanks. Select the option and set the date out past today’s date. This is a tool to calculate approximately how many gallons are needed as of a particular date. The grid is loaded with Scheduled Delivery tanks with an estimated fill % less than the % indicated in this field. Tanks with a Tank Type of Will Call are not included in this grid.
- Estimated Fill To Percentage for Gal Needed Calculation – This number calculates the gallons needed for the fill. Editing this number changes the number in the Amt column of the grid.
- Process Tickets – This processes the selected Product Delivery Orders and creates Energy Tickets to be imported into Invoices.
- Print Tickets – This optionally prints the Delivery Orders upon selecting Process Tickets.
- Print Report – This prints the date, sorting filter options, and a copy of the grid above.
Print Delivery Orders Process
This screen helps plan fuel deliveries. It is found at Deliveries / Print Delivery Orders.

The list may be filtered for a particular delivery Route and/or Region. The Estimated Fill To Percentage option helps estimate the number of gallons needed to fill the tank.
- Optionally select to show All tanks, show all Scheduled Delivery tanks, show all Will Call tanks, show tanks to be filled based on a certain number of Calendar Days, show tanks with less than a specified percentage, or show current orders (which are tanks that already have open Product Delivery Orders entered).
Up to two tank attributes may also selected to be filter the list. - Select the option at the beginning of the row for the tanks to have Delivery Orders processed. Choosing Process Tickets enters an order for each of the selected tanks. Credit Statuses are checked provided the Date Opened is populated on the Credit tab of the customer file in Accounting. This function creates a Product Delivery Order and an Energy Ticket.
- If the Print Tickets option is selected, a Product Delivery Order prints for each of the selected tanks. The document may be used by drivers as a reference for tank address, driving directions, and notes from the energy customer file such as COD, Budget Billing, Fuel Assistance, etc.
- Selecting Print Report prints the grid in a spreadsheet format. All columns are shown on the report.
Product Delivery Orders may also be created at Operations / Product Delivery Orders.
Call In Orders
- When a customer calls to order fuel, enter the order at Operations / Product Delivery Order.
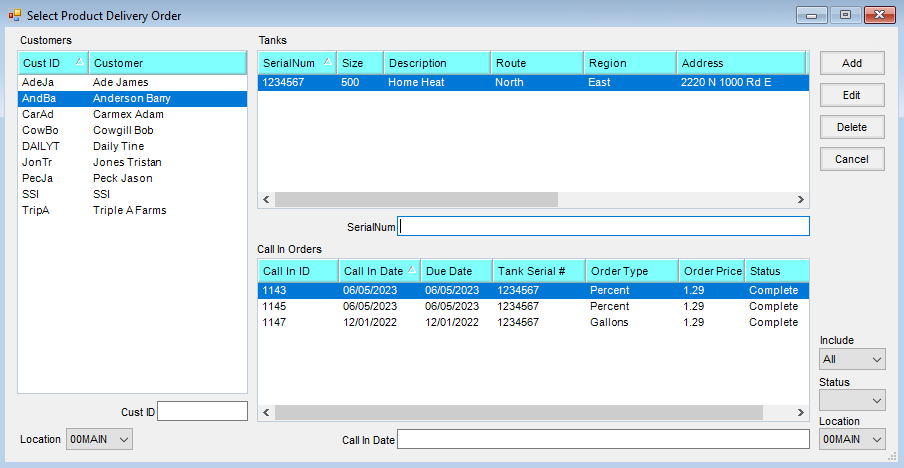
- Select the customer and tank, then choose Add.
- Double-click in the Tank Serial # area to select the correct tank for this customer. Set the Call in date and the Due date. Information for the selected tank displays.
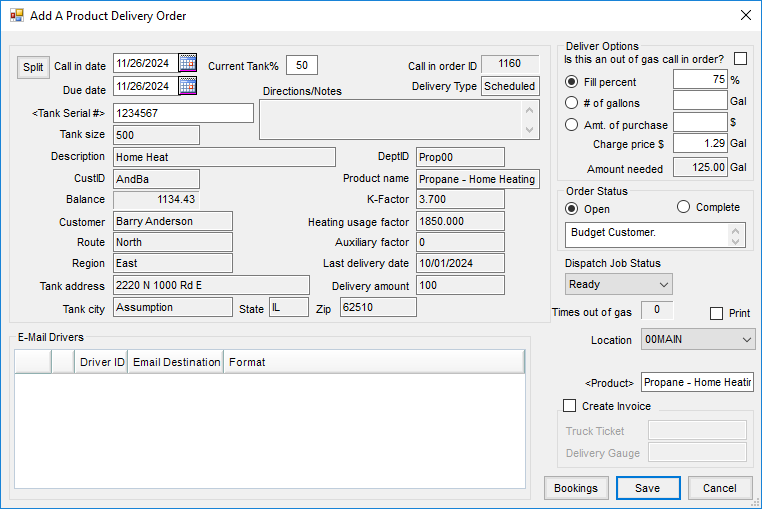
- In the Deliver Options area, indicate if this is an Out of Gas call. Select one of the fill options, either to fill to a specified percent, deliver a certain number of gallons, or deliver a certain dollar amount. The price the customer is to be charged defaults from the fuel product set on the tank, but may be changed if necessary. The Amount Needed automatically calculates based on the information entered. If the customer has a Booking available for the fuel product, Bookings appears red. A Booking can also be selected if necessary by choosing Bookings. The price on the Booking overrides the price previously entered in the Deliver Options area.
- As the Product Delivery Order is saved, an Energy Ticket is created that will be available to import into invoicing. When the Energy Ticket is imported into an Invoice in the Accounting module, the fuel product defaults to the Process Energy Order screen.
- A Create Invoice option is also available. If this is selected, when the Product Delivery Order is saved, the tank history is updated for the fill, and a fully functioning Invoice window displays allowing editing prices, adding products, selecting Bookings, or making other edits as needed.