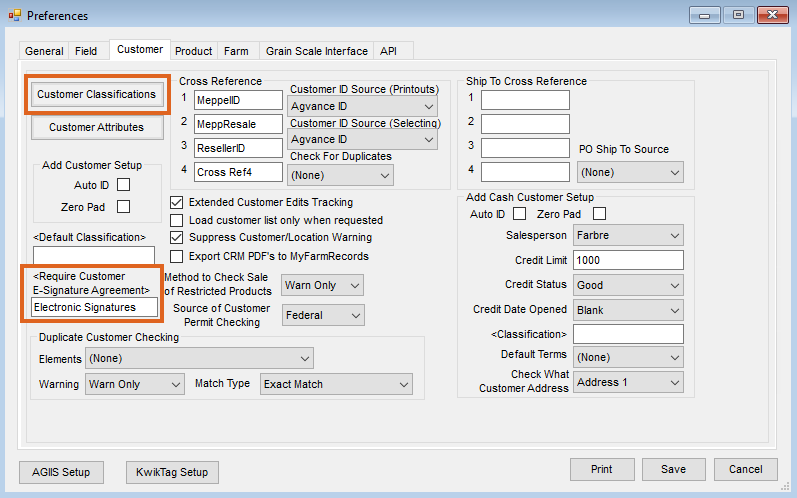Growers are able to sign Booking contracts from Grower360 or Customer. For more information on receiving notifications in SKY when a Booking Contract is ready for signature, see SKY Notifications.
In Agvance
In order to use this feature, a Booking Contract Format must be established by selecting Design Booking Contracts on the A/R tab at Accounting / Setup / Preferences.

- Selecting Disallow edit of a signed booking prevents any edits being made if the Contract Signed option is checked on the Booking before being saved.
- Choosing the Seller Signature Only From Logged In User automatically applies the signature of the user logged in rather than giving options of different Seller Signatures to apply to the contract.
The Booking Contract Format must have the Seller Signature and Buyer Signature options selected for the signature lines to display on the contract. If these options are not checked, neither are eligible for electronic signature.

The Seller’s signature will need to be established in SKY.
In SKY
- Select the User drop-down and choose My SKY Account.
- Select Add Signature to draw a signature using either a mouse or finger.
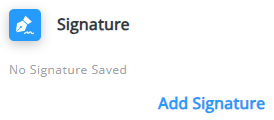
- Choose Save when done.

- The signature will display on the Signature card once saved. Optionally remove or edit the signature if needed.
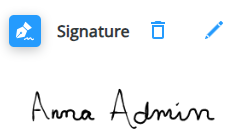
In Agvance
When entering a Booking in Agvance, it is required to have a Contract Format selected and to checkmark Assign Seller Signatures to apply signatures from Grower360 and Customer.

Once the Booking is saved with the Contract Format and Seller Signature, the Grower will receive a notification via email, text, and/or inside Grower360 (according to individual settings) indicating a Booking is ready for signature. For more information on receiving notifications, please see SKY Notifications.
From within Grower or Customer the Grower will have the option to Sign Contract and View Contract by selecting the Ellipsis.
Once the contract has been signed by the Grower, the Sign Contract option will be removed from that menu and only View Contract will be available (along with the typical menu options).
SKY Customer

Grower360

In Agvance
The Booking Status report gives the option to filter Bookings to see those that have been signed or are still unsigned.

Requiring Customer Agreements
Companies requiring Customers to have an agreement on file to use Electronic Signatures can do so by setting the following preferences:
- Require Customer Agreement for Electronic Signature – This option can be found in Accounting or the Hub at Setup / Locations.
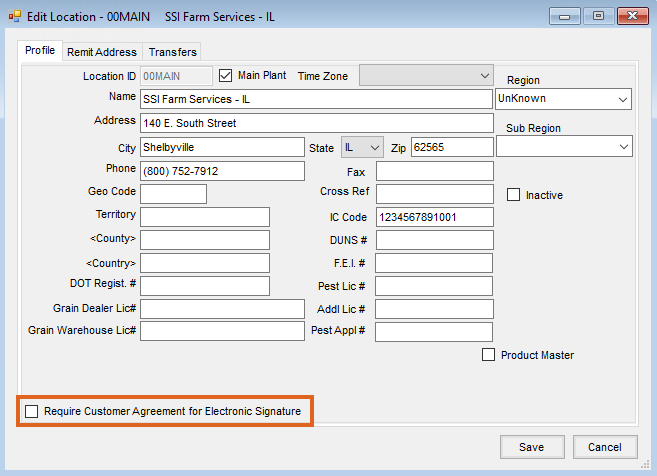 Note: This step must be performed for each Location allowed to sign electronically. If this option is selected, the Apply User Signature to Contract window will not display for Customers without a signed agreement and Classification.
Note: This step must be performed for each Location allowed to sign electronically. If this option is selected, the Apply User Signature to Contract window will not display for Customers without a signed agreement and Classification. - Require Customer E-Signature Agreement – Double-click in this field found on the Customer tab at Hub / Setup / Company Preferences to select the Customer Classification.
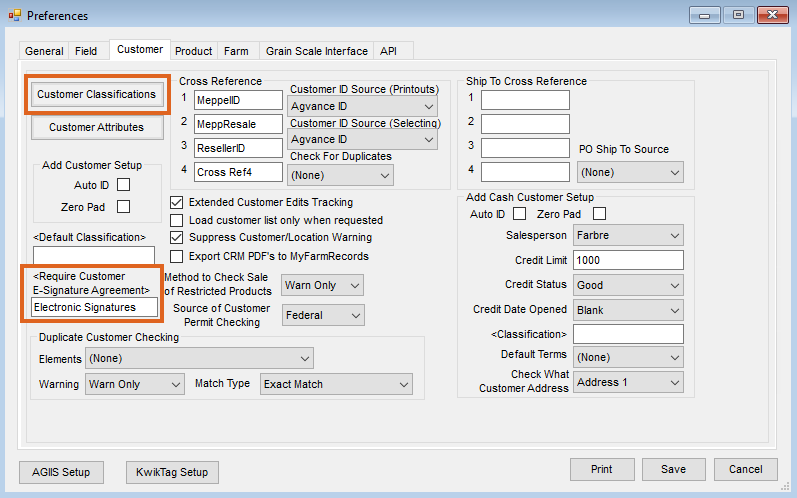
If the Location is set to require a signed agreement AND the Customer is in the Classification selected, electronic signatures are allowed.
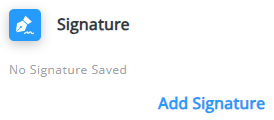

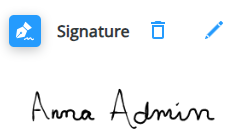
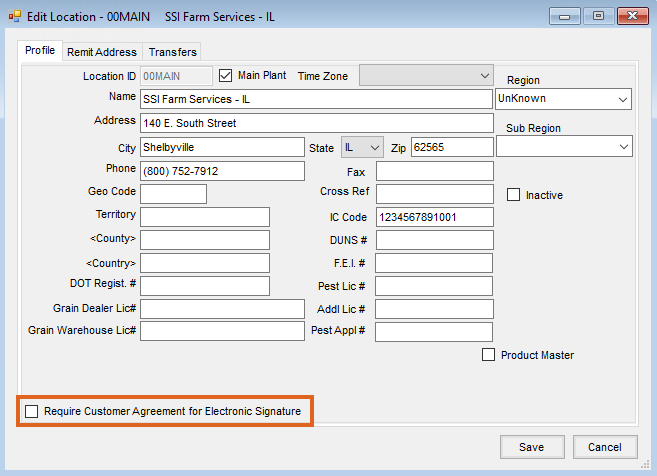 Note: This step must be performed for each Location allowed to sign electronically. If this option is selected, the Apply User Signature to Contract window will not display for Customers without a signed agreement and Classification.
Note: This step must be performed for each Location allowed to sign electronically. If this option is selected, the Apply User Signature to Contract window will not display for Customers without a signed agreement and Classification.