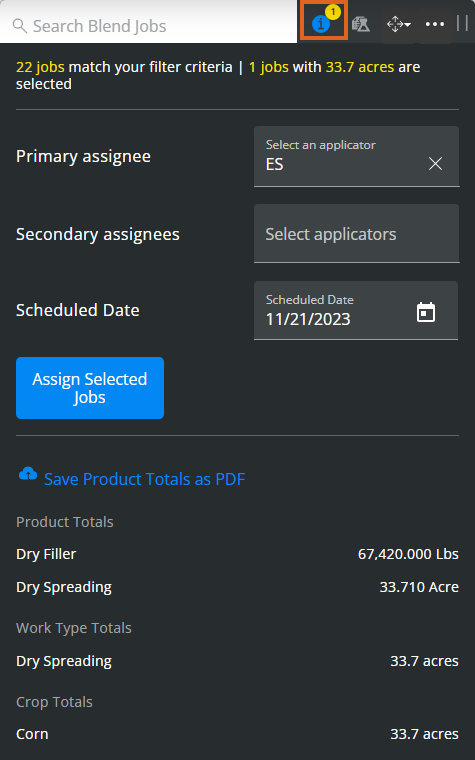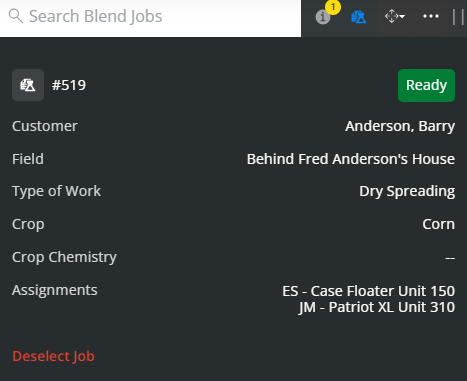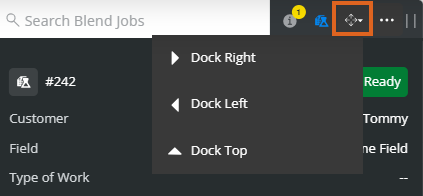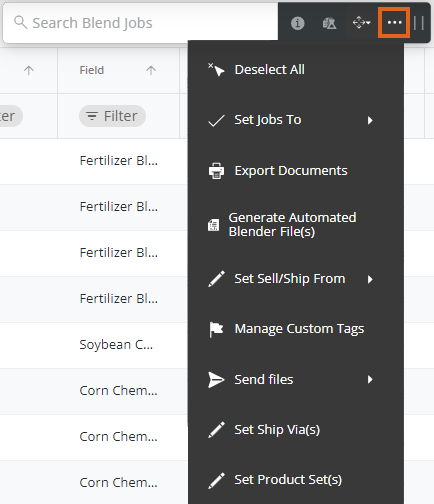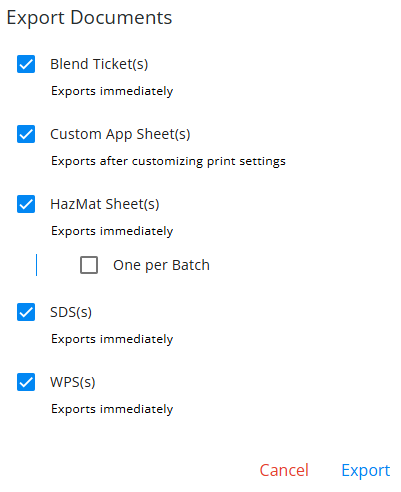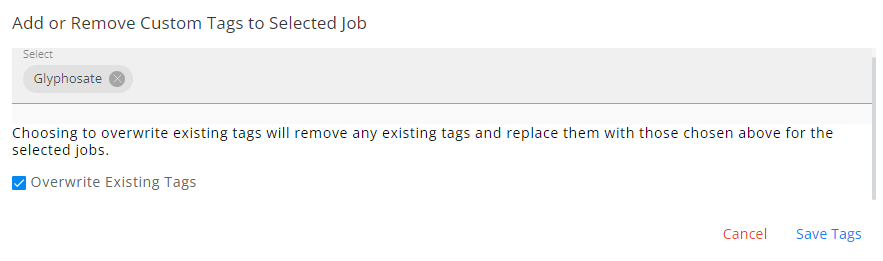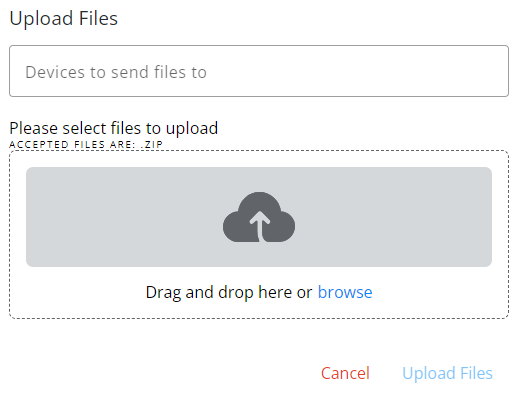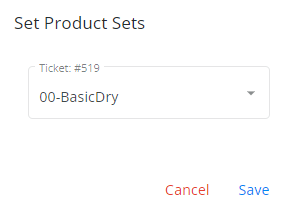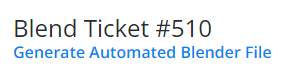When opening Dispatch, the List View page displays Blend Tickets created in Agvance. The grid operates much like an Excel spreadsheet. For more information on how the grid functions, see Using Grids in Agvance SKY.
Jobs listed can be filtered by selecting the Filters icon and specifying criteria. Blue fonts indicate the field can be selected to view more information or make changes to the job.
Quick Filters set up under Personalize can be selected from the Quick Filters menu in the bottom navigation. Quick Filters give the ability to apply multiple filter criteria at one time.

Fields with a Classification set to the Field Classification Within 500 Ft of School at Hub / Setup / Company Preferences on the Field tab will be indicated with an icon.

New ticket notifications display at the top of the Jobs grid only for Locations enabled under Personalize. Select Refresh Grid to bring the new job into the list.

Each field on a multifield ticket can be assigned to a different Applicator.
Note: Custom Tags added to multifield tickets will be applied to all jobs on the Blend Ticket.
Search Bar
- More Information Icon – This displays information for all selected jobs including Product Totals, Work Type Totals, and Crop Totals (if applicable). Primary and Secondary assignees can be indicated here for Blend Tickets. Upon selecting an Assignee, the ability to indicate a Scheduled Date displays. Select Save Product Totals as PDF to download totals as a PDF file.
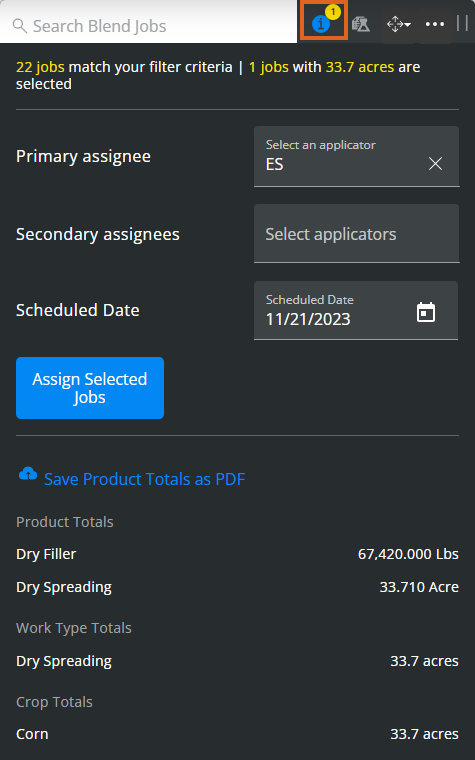
- Selected Job Information – View information related to the selected jobs.
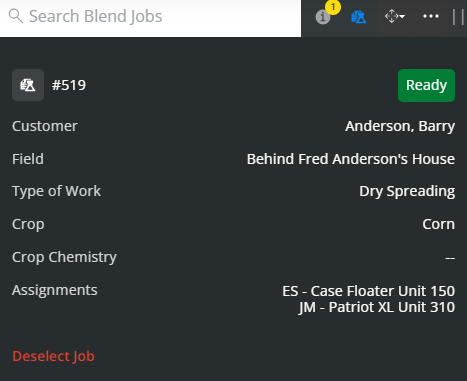
- Dock Search Bar – Opt to dock the search bar to the right, left, or top of the screen.
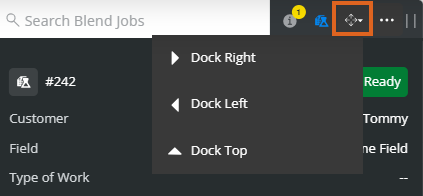
- More Options Icon – Choose the Ellipsis to Deselect All, Set Jobs To (Ready, On Hold, or Completed), Export Documents, Generate Automated Blender File(s), Set Sell/Ship From, Manage Custom Tags, Send Files, Set Ship Via(s), or Set Product Set(s).
Note: When choosing the Sell From, Ship From, Product Set, and/or Ship Via, beginning to type filters the options available in the drop-down.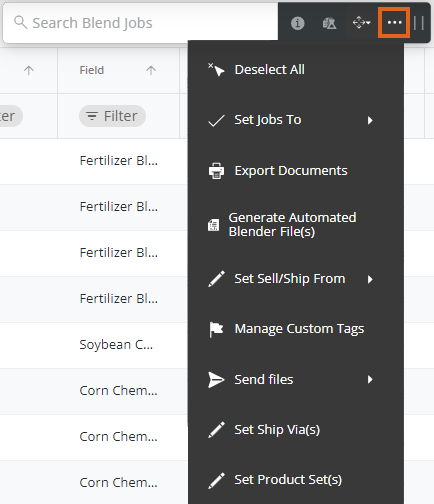
- Export Documents – With a job or jobs selected, choose Export Documents to export Blend Ticket(s), Custom App Sheet(s), HazMat Sheet(s), SDS(s), and/or WPS(s) as a PDF. If exporting Custom App Sheets, additional print setting options display to confirm before exporting. Jobs will display in the order they are selected.
Note: An established Agrian link is required to export SDS and WPS documents. - Manage Custom Tags – Multiple jobs can have Custom Tags applied all at once by selecting the checkboxes for the appropriate jobs then selecting Manage Custom Tags from the Ellipsis in the search bar. Select a Custom Tag from the drop-down (scroll through the drop-down or start typing to search for Custom Tags already created in Company Settings). Checking the Overwrite Existing Tags option removes any existing tags and replaces with those chosen in the area above.
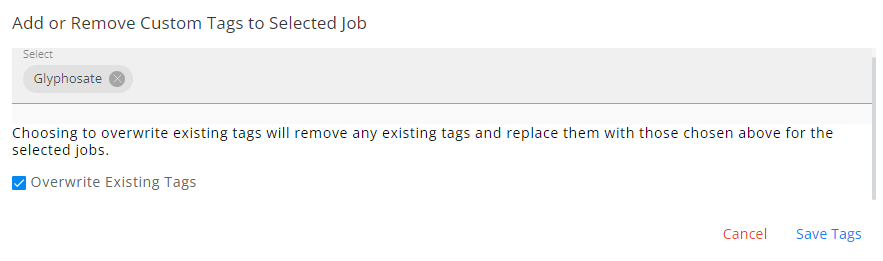
- Send Files – Choose to send VRT files to Slingshot or MyJohnDeere accounts from Dispatch. Indicate the Device to send files to from the drop-down then drag and drop or select browse to locate the appropriate zip file.
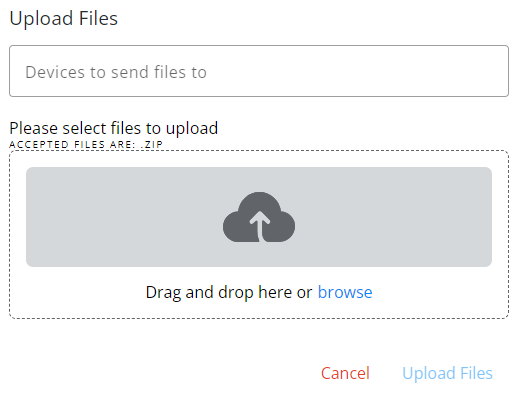
- Set Product Set(s) – The Set Product Sets window displays to choose the Product Set from a drop-down for the job(s) selected.
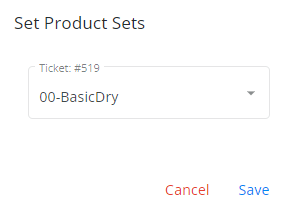
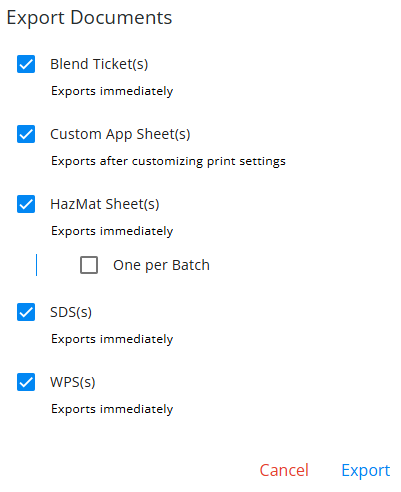

- Export Documents – With a job or jobs selected, choose Export Documents to export Blend Ticket(s), Custom App Sheet(s), HazMat Sheet(s), SDS(s), and/or WPS(s) as a PDF. If exporting Custom App Sheets, additional print setting options display to confirm before exporting. Jobs will display in the order they are selected.
- Drag Search Bar Icon – Select and drag to move the search bar to a different area.
Blend Ticket Details
Selecting a Blend Ticket displays the Blend Ticket Details window which includes the Job Info, Additional Info, Products, and Totals.

- Job Info – The information displayed on the Blend Job includes the Customer, Field, Area, Ordered Date, Requested Date, and Completed Date. A priority can be set by selecting the Pencil icon beside the Priority Level.
Note: Priority Levels must be established before they can be added to a Blend Ticket. Setup for Priorities is found on the General tab under Company Settings. - Generate Automated Blender File – If automated blenders are set up in Agvance, the dispatcher can create the file for the blender.
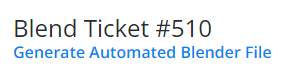
- Additional Info – Enter Additional Comments and/or Applicator Comments. Additionally, Custom Tags can be removed or added.
Note: Custom Tags must first be set up on the Custom Tags tab under Company Settings. - Products – The Product Name, Rate, and Total are displayed. Selecting Set Ship Froms gives the option to identify the location and department(s) from which the product will ship. Select Set Sell Froms to choose the appropriate Sell From Location for all Products and Sell From Department for each Product. Choose the Pencil icon by Ship Via to make a selection. The Product Set can also be changed by selecting the Pencil icon.
Note: In order to set the Ship From, the Create ICT Based on Ship From Location must be checked at Accounting / Setup / Location Preferences on the Delivery Ticket tab. In order to set the Sell From, the Sell From Dept ID option must be checked. - Totals – The Weight per Acre, Total Weight, Volume per Acre, and Total Volume is displayed.