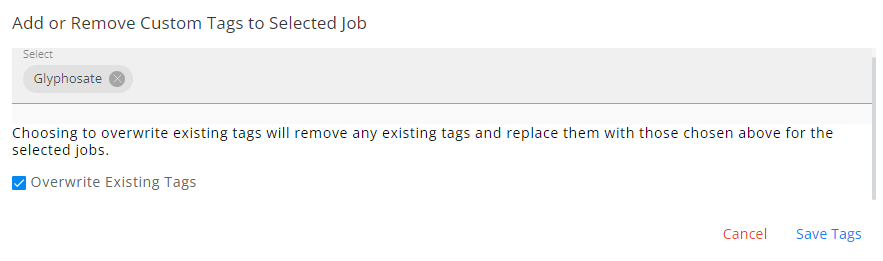Company Settings
Tags can be used to identify custom groups on Blend and Delivery Tickets. Tags added in SKY will not appear in Windows Agvance.

Select + Add Blend Tag or + Add Delivery Tag to add Custom Tags.

Once added to a job, the tag will display in the Custom Tags column.

Blend Jobs
Use the Filter icon to only show jobs with specific Custom Tags.

Multiple Jobs
- More Options Icon – Choose the Ellipsis to Manage Custom Tags.
- Manage Custom Tags – Multiple jobs can have Custom Tags applied all at once by selecting the checkboxes for the appropriate jobs then selecting Manage Custom Tags from the Ellipsis in the search bar. Select a Custom Tag from the drop-down (scroll through the drop-down or start typing to search for Custom Tags already created in Company Settings). Checking the Overwrite Existing Tags option removes any existing tags and replaces with those chosen in the area above.
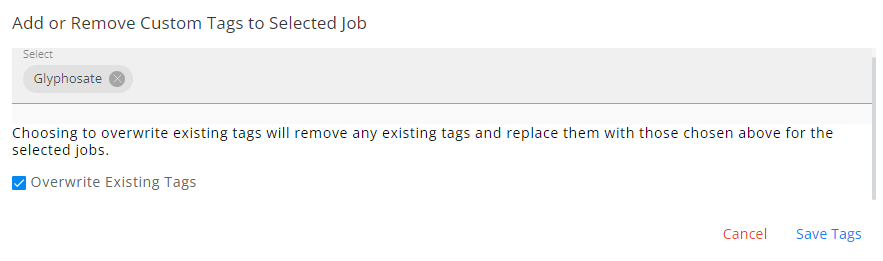
- Manage Custom Tags – Multiple jobs can have Custom Tags applied all at once by selecting the checkboxes for the appropriate jobs then selecting Manage Custom Tags from the Ellipsis in the search bar. Select a Custom Tag from the drop-down (scroll through the drop-down or start typing to search for Custom Tags already created in Company Settings). Checking the Overwrite Existing Tags option removes any existing tags and replaces with those chosen in the area above.
Single Job
Add or remove Custom Tags by selecting the checkbox for the job, choosing the Ellipsis in the search bar, and selecting Manage Custom Tags. Choose the X on the Custom Tag to remove from the job or select a Custom Tag from the drop-down (scroll through the drop-down or start typing to search for Custom Tags already created in Company Settings).

Multi-Field Tickets
Custom Tags added to multi-Field tickets will have the Custom Tag applied to all jobs for that multifield Blend Ticket.

Delivery Jobs
Use the Filter icon to only show jobs with specific Custom Tags.

Multiple Jobs
- More Options Icon – Choose the Ellipsis to Manage Custom Tags.
- Manage Custom Tags – Multiple jobs can have Custom Tags applied all at once by selecting the checkboxes for the appropriate jobs then selecting Manage Custom Tags from the Ellipsis in the search bar. Select a Custom Tag from the drop-down (scroll through the drop-down or start typing to search for Custom Tags already created in Company Settings). Checking the Overwrite Existing Tags option removes any existing tags and replaces with those chosen in the area above.
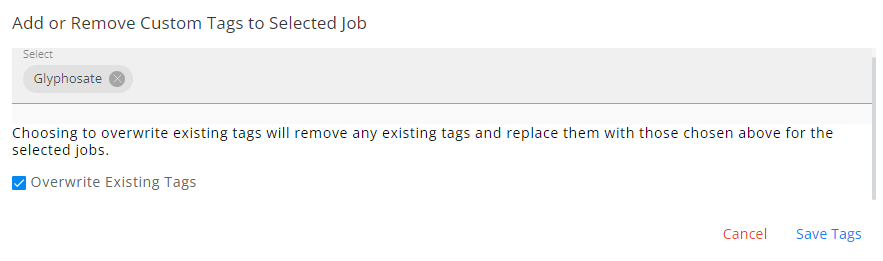
- Manage Custom Tags – Multiple jobs can have Custom Tags applied all at once by selecting the checkboxes for the appropriate jobs then selecting Manage Custom Tags from the Ellipsis in the search bar. Select a Custom Tag from the drop-down (scroll through the drop-down or start typing to search for Custom Tags already created in Company Settings). Checking the Overwrite Existing Tags option removes any existing tags and replaces with those chosen in the area above.
Single Job
Add or remove Custom Tags by selecting the checkbox for the job, choosing the Ellipsis in the search bar, and selecting Manage Custom Tags. Choose the X on the Custom Tag to remove from the job or select a Custom Tag from the drop-down (scroll through the drop-down or start typing to search for Custom Tags already created in Company Settings).