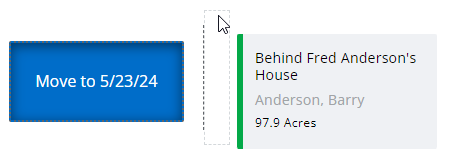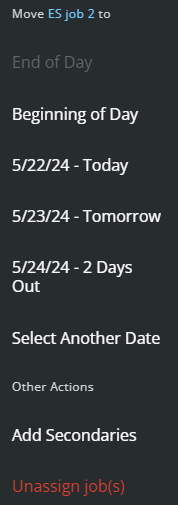Selecting Schedules in SKY Dispatch shows jobs by Applicator with the ability to reorder and reassign jobs.
Use the Viewing menu to switch between Blend and Delivery Tickets. Filter Applicators by using the Filter Applicators field. Optionally select the Condense Job Details toggle to view less or more job information.

- Choose Select All to choose all of an Applicator’s jobs. Choosing Unassign All removes those jobs from that Applicator and updates List View accordingly.
- Use the navigation under Condense Job Details to jump to a certain date or get back to today's date without having to go through each day individually. Additionally, select the Calendar icon on the right to go to a specific date.
- Drag and drop jobs to either assign to other Applicators or to change the order jobs are to be completed and select Save Job Order. Additionally, jobs can be dragged to the right to schedule the next day.
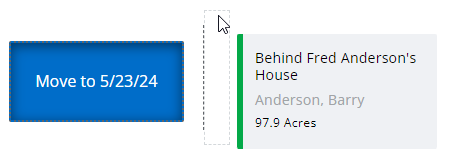
- Right-click jobs in the menu to move to End of Day, Beginning of Day, Tomorrow, 2 Days Out, Select Another Date, Add Secondaries, or to Unassign job(s).
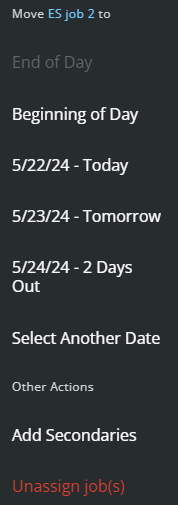
Note: Jobs In Process cannot be reassigned.