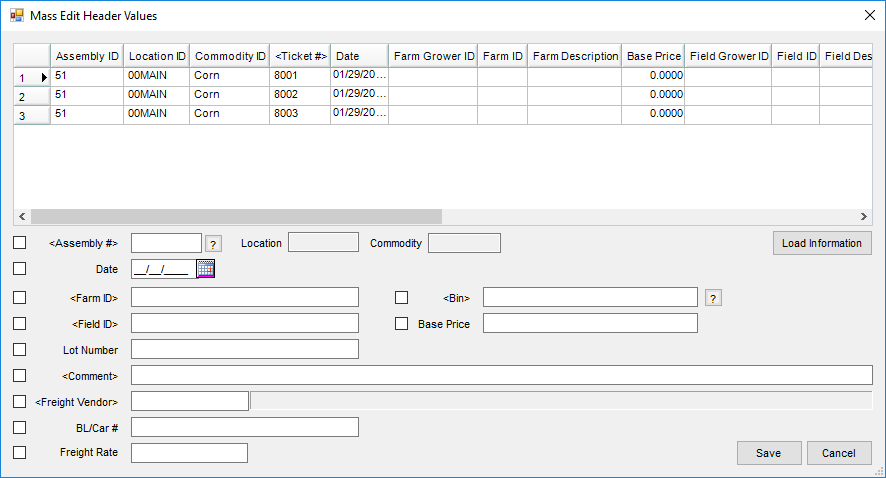The Mass Edit Header Values utility allows Scale Ticket information to be updated on multiple Scale Tickets at the same time.
The following Scale Ticket information can be optionally updated:
- Assembly #
- Date
- Farm ID
- Field ID
- Lot Number
- Comment
- Freight Vendor
- BL/Car #
- Bin
- Base Price
Updating Scale Ticket Header Information
- This utility is found at Grain / Utilities / Mass Edit / Header Values.
- Select the Scale Tickets to be updated.
- Use filters to help narrow the list of Scale Tickets.
- If using the Grade Factor grid, optionally set a Min Value and Max Value to select tickets with a Grade Factor above or below the specified values then choose Load List.
- Choose Done when all Scale Tickets are selected. The selected Scale Tickets are loaded into the top grid of the Mass Edit Header Values window.
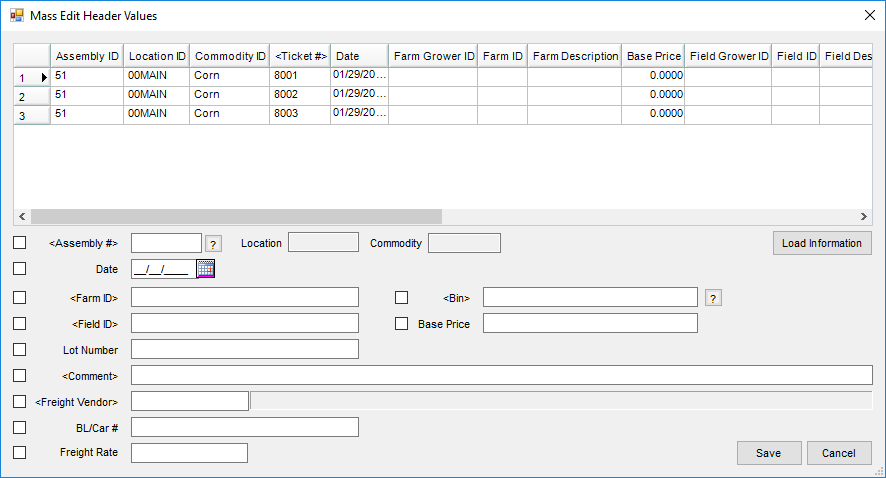
- Select the Scale Ticket with the information to use as the default when updating other tickets then choose Load Information.
- Use View to review the Scale Ticket information on a ticket before selecting it.
- Select the checkbox by each item to be edited.
- Assembly # – The Assembly # must be for the same Commodity and Location of the Scale Tickets selected.
- Date – The Scale Ticket date will be updated on all Scale Tickets selected with unsettled units.
- Farm ID, Field ID – The Farm ID/Field ID will be updated for the selected Scale Tickets with unsettled units. If only updating the Farm ID and not the Field ID or vice versa, validation happens for each ticket to ensure the selected Field ID is for the selected Farm ID.
- Lot Number – The Lot Number on the selected Scale Tickets with unsettled units will be updated.
- Comments – The Comments on the selected Scale Tickets with unsettled units will be updated.
- Freight Vendor (at Ticket Level) – This updates the Vendor on the Scale Ticket. If there are freight charges, the Vendor is updated for them as well. The Freight Vendor on the ticket may not be changed or deleted once there is a reconciled freight charge on the Scale Ticket.
Note: Scale Tickets cannot have multiple freight charges. - Freight Rate – If a Freight Rate is entered and no charge record exists, a charge record will be added for the Freight Vendor being assigned in this utility or using the Freight Vendor saved on the ticket.
Note: Freight always calculates based on Gross Units. - BL/Car # – The BL/Car # will be updated.
- Bin – Selecting a Bin updates the average Grade Factor results based on the Scale Tickets being assigned to that Bin. The Bin Type on the Scale Tickets will be validated to disallow changing the from Regular to Unapproved Storage or vice versa.
Note: A Bin Capacity warning message will display if it is configured on the newly selected Bin. - Base Price – Setting a Base Price on the selected Scale Tickets will update the Non-Contracted Priced split line items, including lines already settled. If the Drying Schedule is by percent of Base Price on the split line, the drying rate and totals will be updated accordingly.
Note: If any of the Schedules for Grade Factors (not used for drying) are by percent of Base Price, their Premium/Discount value and total will be updated accordingly.