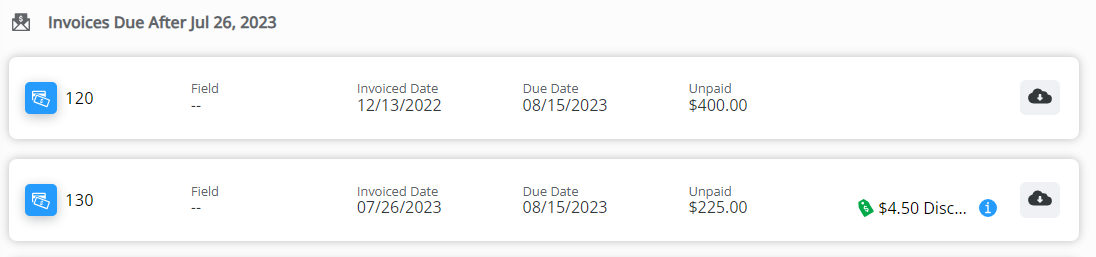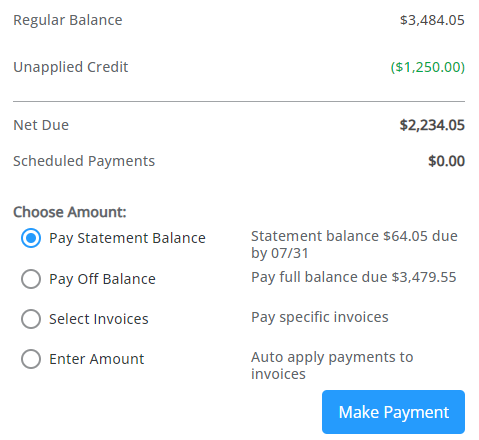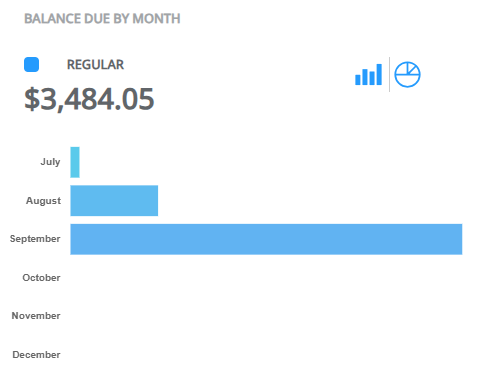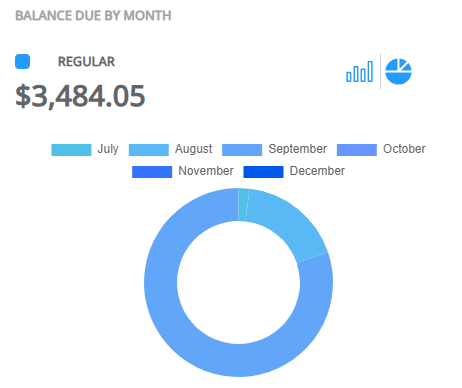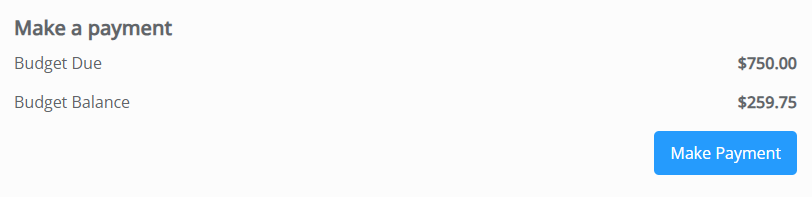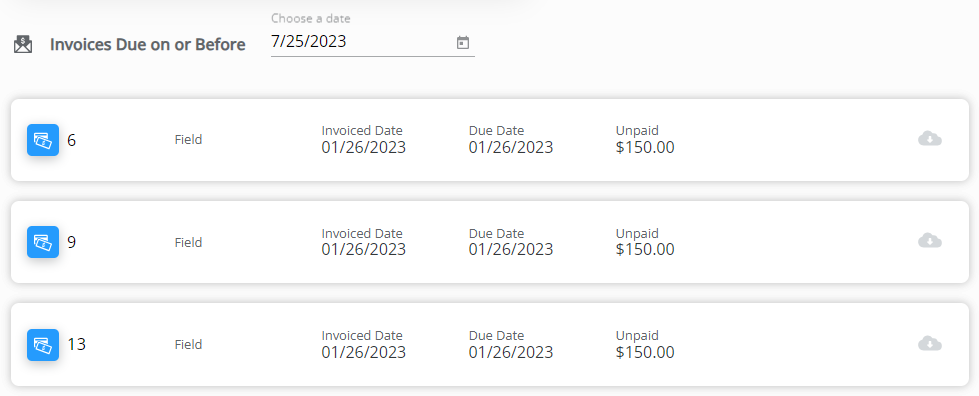An overview of the customer's balances can be viewed from the Balances area.
Net Due
The Net Due card displays the current amount due on the customer's account. The Net Due amount is the Regular Balance less the Unapplied Credit balance. The dollar amount of available discounts also displays on this card.

Selecting View Net Due displays the Balance Details page:
Balance Details
- Invoices Due on or Before – Selecting the Calendar icon and a date displays Invoices due as of a desired date.

- The most important Invoice details can be quickly reviewed. Alternatively, selecting the Download icon displays an option to download and/or view a PDF of the Invoice which includes additional Invoice details.
Note: If the PDF is not available, this means it has not yet been sent from Agvance to Grower360. Please see the Send PDF Files to Grower360 article for additional information on sending documents to Grower360.
- The most important Invoice details can be quickly reviewed. Alternatively, selecting the Download icon displays an option to download and/or view a PDF of the Invoice which includes additional Invoice details.
- Invoices Due After (Current Date) – This displays all Invoices due after the current date.
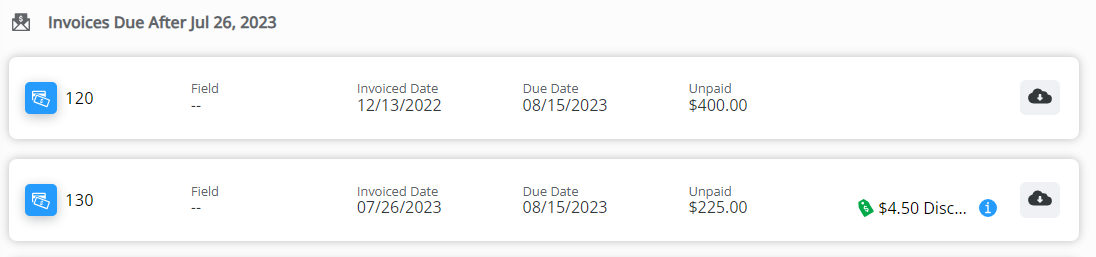
- The most important Invoice details can be quickly reviewed here. Alternatively, selecting the Download icon displays an option to download and/or view a PDF of the Invoice which includes additional Invoice details.
Note: If the PDF is not available, this means it has not yet been sent from Agvance to Grower360. Please see the Send PDF Files to Grower360 document for additional information on sending documents to Grower360.
- The most important Invoice details can be quickly reviewed here. Alternatively, selecting the Download icon displays an option to download and/or view a PDF of the Invoice which includes additional Invoice details.
- Breakdown – This area displays the Regular Balance, Unapplied Credit, and the Net Due amount on the account.
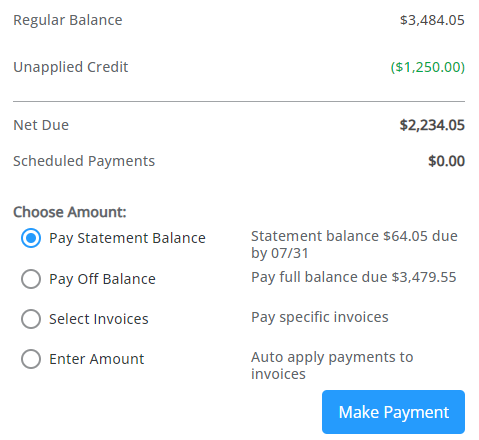
- If the Payments option is turned on, customers can make online ACH or credit card payments on their account by following the steps listed here: Viewing and Making Payments in Grower360 or Heartland Online Payment Process.
- Balance Due By Month – This displays the total amount due broken down by month for the past 6 months.
- Selecting the Bar or Circle Graph icons at the top right corner toggles between a Bar Graph and Circle Graph view.
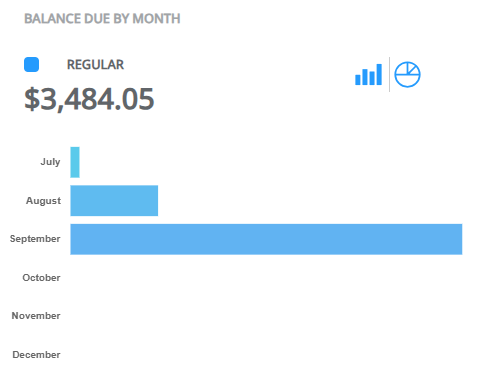
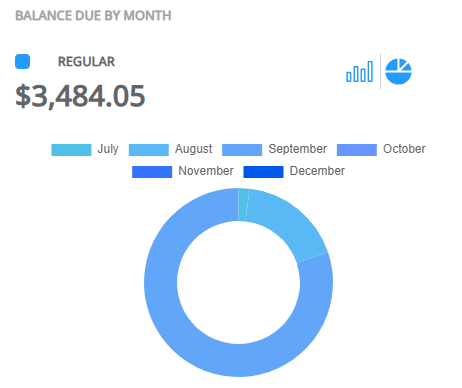
- Hovering over a bar on the graph displays the total dollar amount due for that month as well as the percentage of the total balance of which each month is comprised.
- Selecting the Bar or Circle Graph icons at the top right corner toggles between a Bar Graph and Circle Graph view.
Prepay
The Prepay card displays the current amount of prepaid product available on the customer's account.

Selecting View Prepay displays the Prepay Balance Details page.
Prepay Balance Details
Important Booking details can be viewed by selecting the Ellipsis icon and choosing to view and/or download a PDF of the Booking.
Note: If the PDF is not available, this means it has not yet been sent from Agvance to Grower360. Please see the Send PDF Files to Grower360 document for additional information on sending documents to Grower360.
Additionally, the Expand icon can be selected to view Booking product details.

Prepay payments can be made by choosing either Select Bookings to Pay or Enter Amount to Prepay, then selecting Make Payment. See Grower360 Prepay Payments for more details on the prepay payment process.

Budget Due
The Budget card displays the current amount due in Budget Billing Invoices on the customer's account.

Selecting View Budget Due displays the Budget Due Details page.
Budget Due Details
- Breakdown
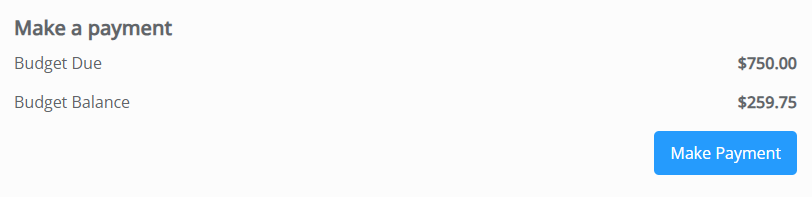
- The current Budget Billing Invoices for the account are reflected in the Budget Due balance.
- The total balance of Budget Billing Invoices and Budget Memos are reflected in the Budget Balance.
- Budget Memos due in the future are displayed in the Invoices Due After grid.
- Invoices Due on or Before (Date) – Selecting the Calendar icon and a date displays Invoices due as of a desired date.
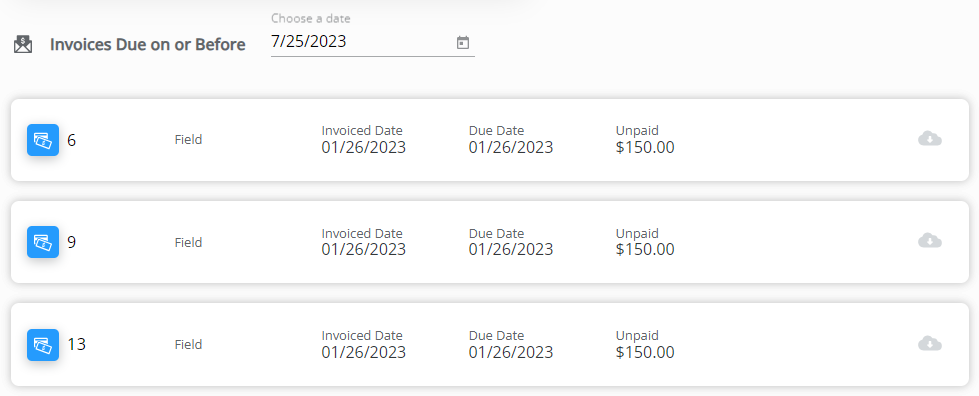
- The most important Invoice details can be quickly reviewed. Alternatively, selecting the Download icon displays an option to download and/or view a PDF of the Invoice which includes additional Invoice details.
- Note: If the PDF is not available, this means it has not yet been sent from Agvance to Grower360. Please see the Send PDF Files to Grower360 document for additional information on sending documents to Grower360.
- Invoices Due After (Current Date) – This displays all Invoices due after the current date.
- The most important Invoice details can be quickly reviewed here. Alternatively, selecting the Download icon displays an option to download and/or view a PDF of the Invoice which includes additional Invoice details.
- Note: If the PDF is not available, this means it has not yet been sent from Agvance to Grower360. Please see the Send PDF Files to Grower360 document for additional information on sending documents to Grower360.