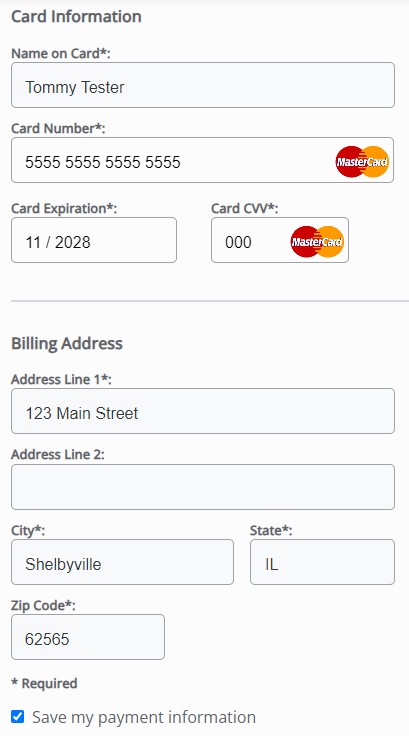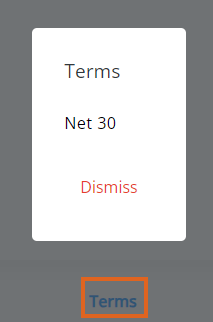Online Credit Card or ACH payments can be submitted by growers in the Grower360 app. The credit card payments made through Grower360 are processed through Heartland Credit Card Processing. Additional setup is required in Agvance SKY and with Heartland.
- On the Overview page, select Explore on the Net Due card.
- From the Breakdown card, select an amount option:
- Pay Statement Balance – Pay all invoices due by the date indicated.
Note: The date here is set up in SKY Admin. See here for more information. - Pay Off Balance – Pay the full balance due on the account.
- Select Invoices – Pay specific invoices.
- Enter Amount – Enter a specific amount to be applied to the oldest invoices first. If the payment amount entered is not enough to cover the oldest invoice, the amount will be applied to unapplied cash.

- Pay Statement Balance – Pay all invoices due by the date indicated.
- Select Make Payment.
- If Pay Off Balance was selected, proceed to Step 4 below.
- If Select Invoices was selected, the Select Invoices screen displays all available unpaid invoices based on the date selected in the Due on or Before field. Choose the invoices to pay, review the number of invoices selected and total payment amount at the bottom of the screen, then select Pay Selected Invoices.
- If Enter Amount was selected, the Enter Payment Amount window displays. enter an amount to pay towards the balance, then select Next.
- Select the Credit Card option and enter credit card information on the Payment Information page. Or, select the Bank Account option to enter bank account information for ACH payments. Then, select Review Payment.
Note:- Surcharge warnings display at the top of the page next to the Credit Card option. Surcharges are not applied to ACH payments.

- Payment information can be stored for future use by selecting the Save my payment information checkbox at the bottom of the page.
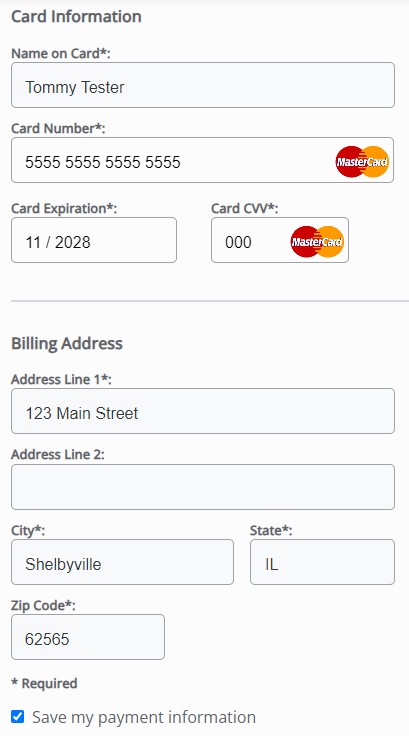
- Payment terms can be viewed by selecting the Terms link at the bottom of the page.
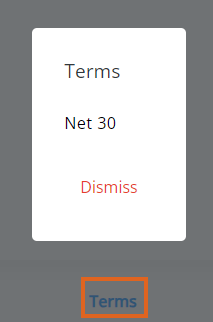
- Surcharge warnings display at the top of the page next to the Credit Card option. Surcharges are not applied to ACH payments.
- On the Review Payment page, review all payment details. If a surcharge has been added to the credit card transaction, select the I acknowledge (%) surcharge checkbox. Enter any additional comments in the Comments on Payment field to be added to the payment receipt. Payment terms can again be viewed by selecting the Terms button at the bottom of the page. Select Submit Payment.
- A Payment Submitted message appears at the bottom of the screen when the payment has been successfully saved. The newly saved payment displays on the Payments page.