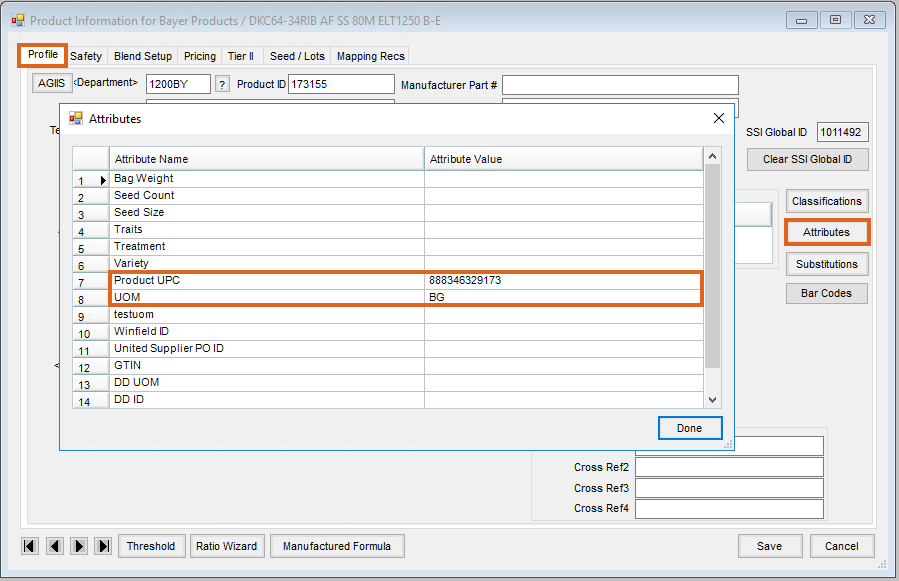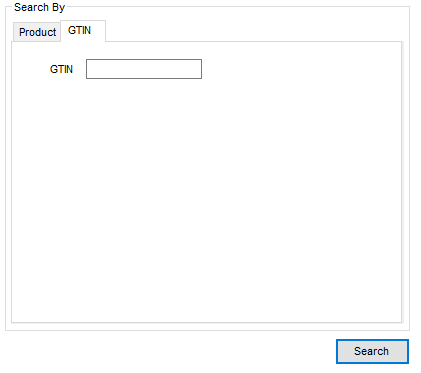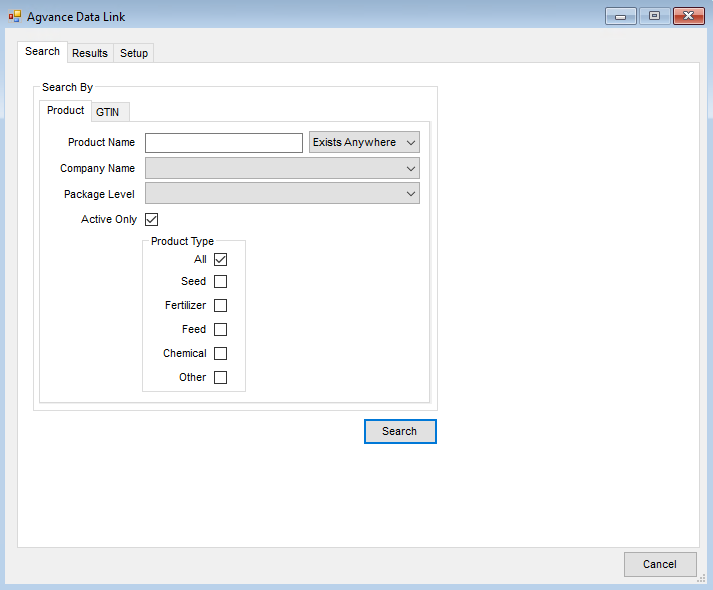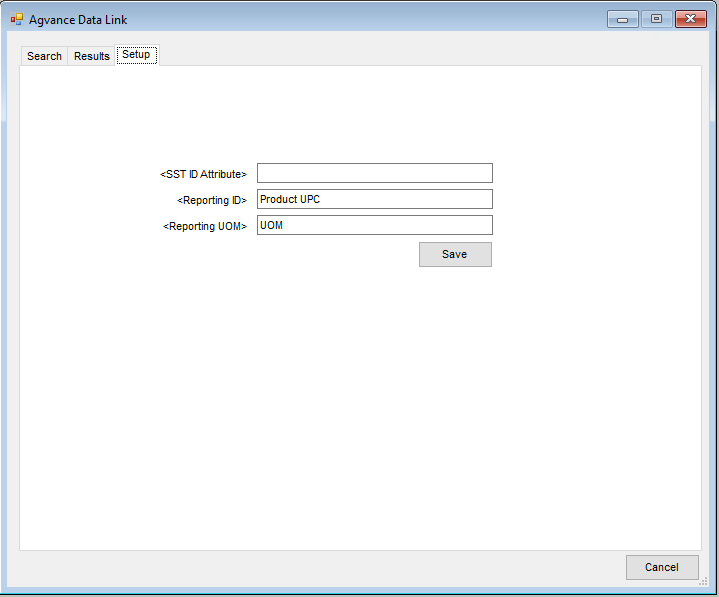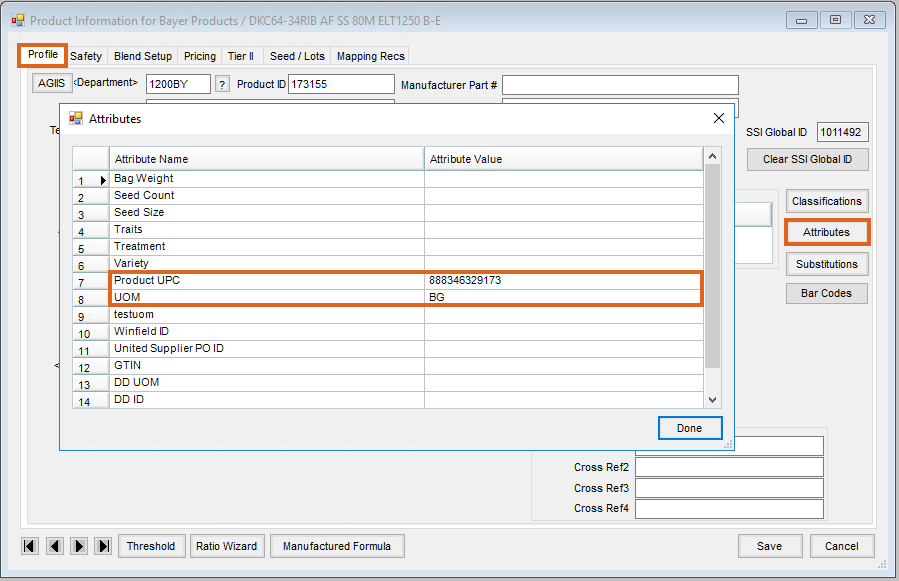The Agvance Data Link import provides a database of Product information that may be used to populate both required and non-required data fields and update certain existing data fields in Agvance. This data is sourced from an industry-wide database containing thousands of Products uploaded by over 50 manufacturers.
Note: Prior to importing Products for the first time, complete the one-time setup on the Setup tab.
Search
- Navigate to Hub / Transfers / Import / Agvance Data Link, and select a tab to search by Product or GTIN.
- To search by GTIN, enter the GTIN and choose Search. Results display on the Results tab.
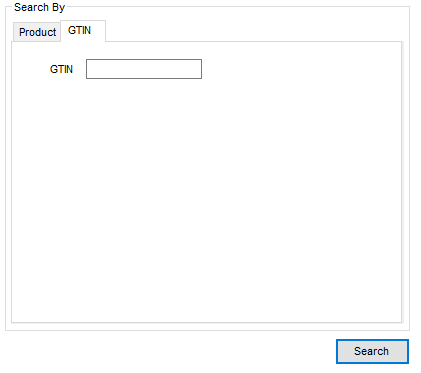
- To search by Product Name, on the Product tab enter the Product Name, then choose Exists Anywhere or Starts With.
- Optionally, select a Company Name and/or Package Level from a hard-coded list of companies and packages.
- If searching for a current Product, select Active Only to search only for active Products.
- To search for a specific type of Product, check the corresponding box or boxes in the Product Type section.
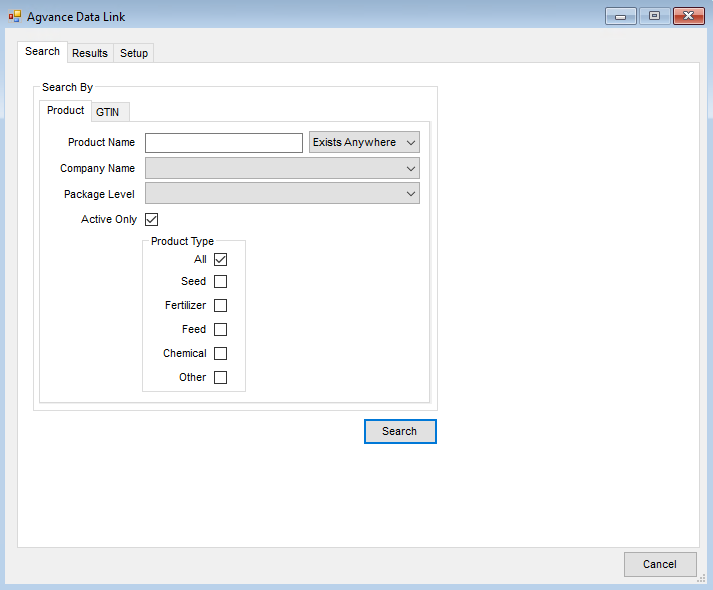
- Select Search. Results display on the Results tab.
Results
Results display across two tabs – Products That are Not Linked in Agvance and Products that are linked in Agvance.
Products Not Linked in Agvance

- To create a new Product in the Agvance data:
- Highlight the Product(s) and double-click in the Department area. Select the Inventory Department where the Product(s) will be added and choose Select.
- Choose Add new product. The Profile tab of the Product Information window displays with the new Product information auto-populated. Change as necessary.
- Select the Pricing tab and set the Billing Units, Billing Divisor, and Average Cost. Select Save. If multiple Products were selected to create, the Product Information window for the next Product selected will display.
- To link the Product to an existing Product in the Agvance data:
- Highlight the Product and select Link to existing product. Choose the Department and Product and choose Select.
Products Linked in Agvance
Results of the search display Products that already exist in the Agvance data in this window.

- To update Product information in Agvance data:
- The Master Products window displays Products from the database.
- Products currently in the Agvance data displays in the Agvance Products window.
- Data fields in the Product master file that are eligible for updating display in the Elements to Update window. Elements displayed in red indicate a difference between the Current Value the New Value.
- Choose which Elements to update by checking the boxes in the Updates column. Choose Tag All to update all information for that specific Product.
- Optionally, select Link Additional Product to link additional Products in the Agvance data to the Master Product.
- Choose Update.
Setup
- On the Setup tab, double-click in the Reporting ID field and select the Product UPC Product Attribute.
- Double-click in the Reporting UOM field and select UOM.
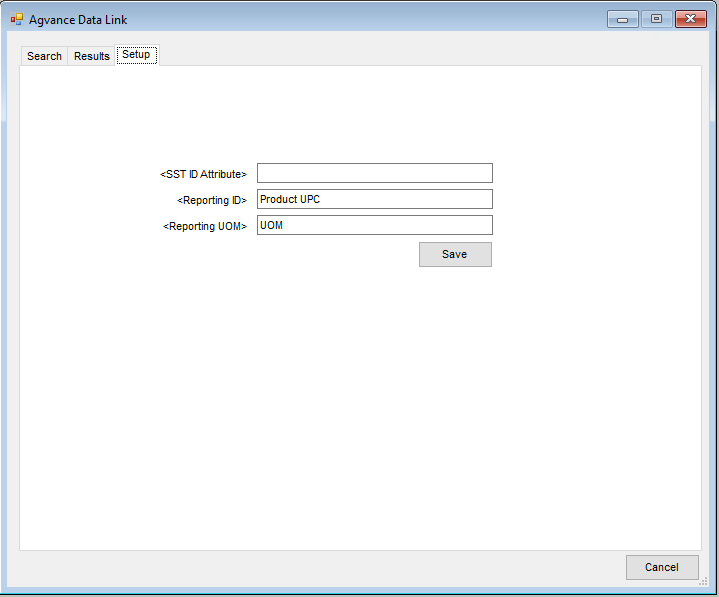
- Choose Save.
Note: By setting the fields above, when Products are linked or updated on the Results tab, the Product UPC and UOM from the manufacturer will populate in the Attributes area of the Product master file.