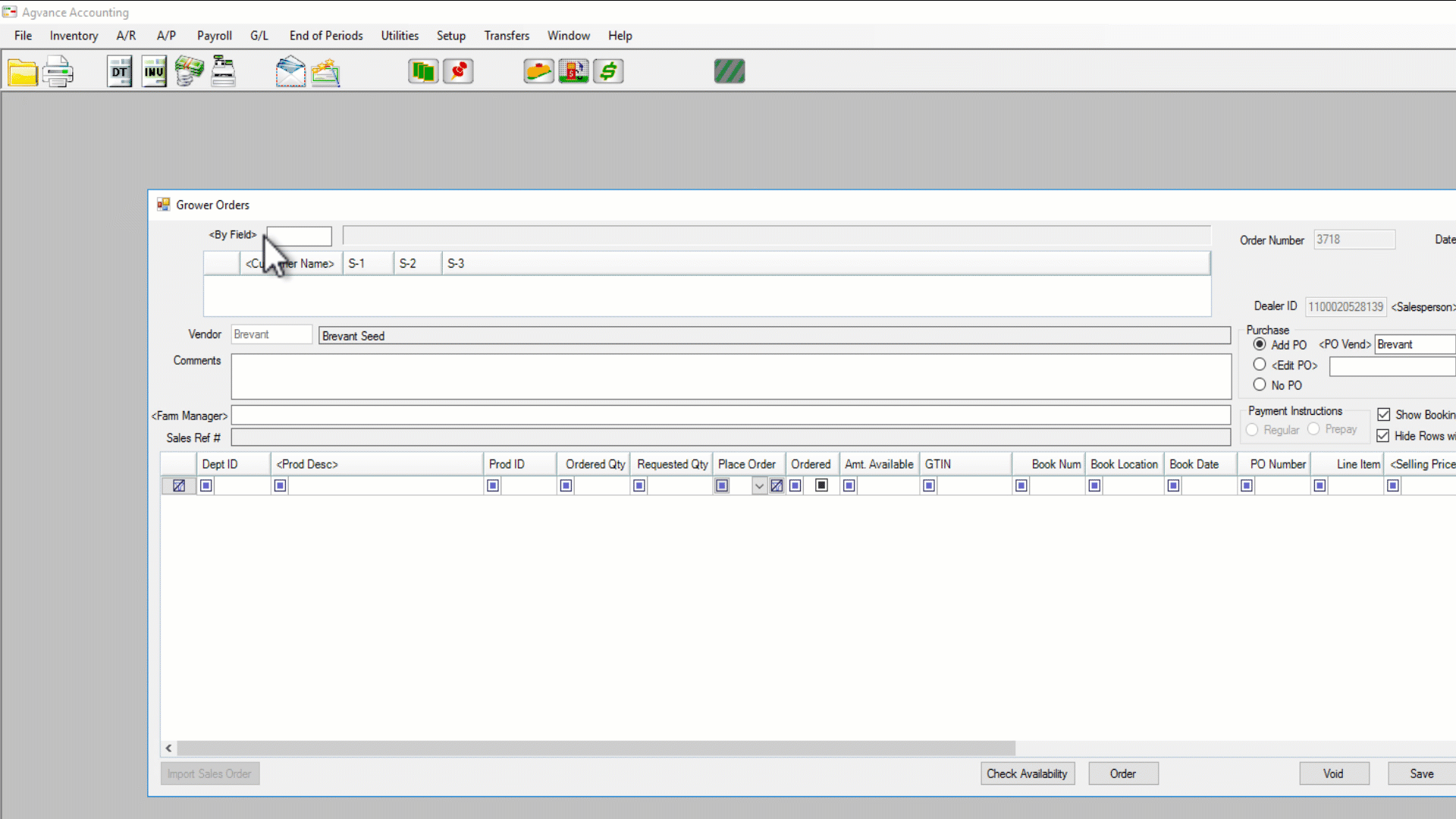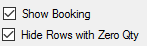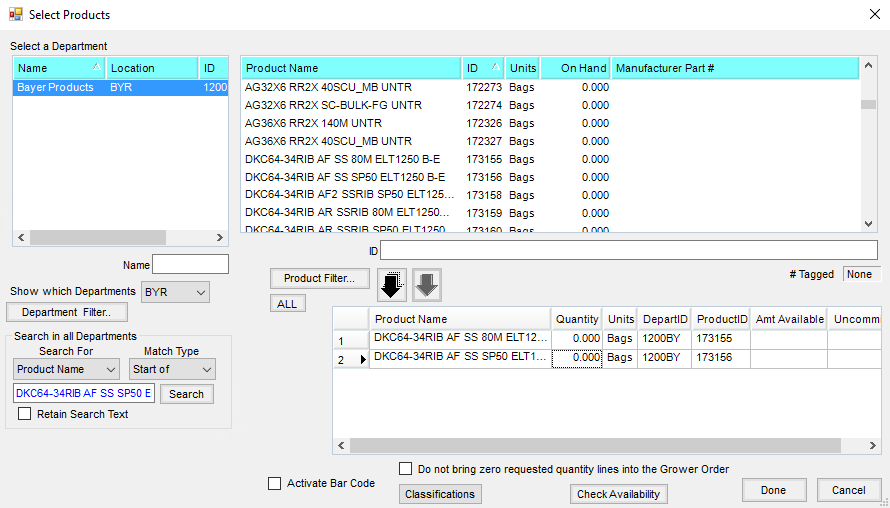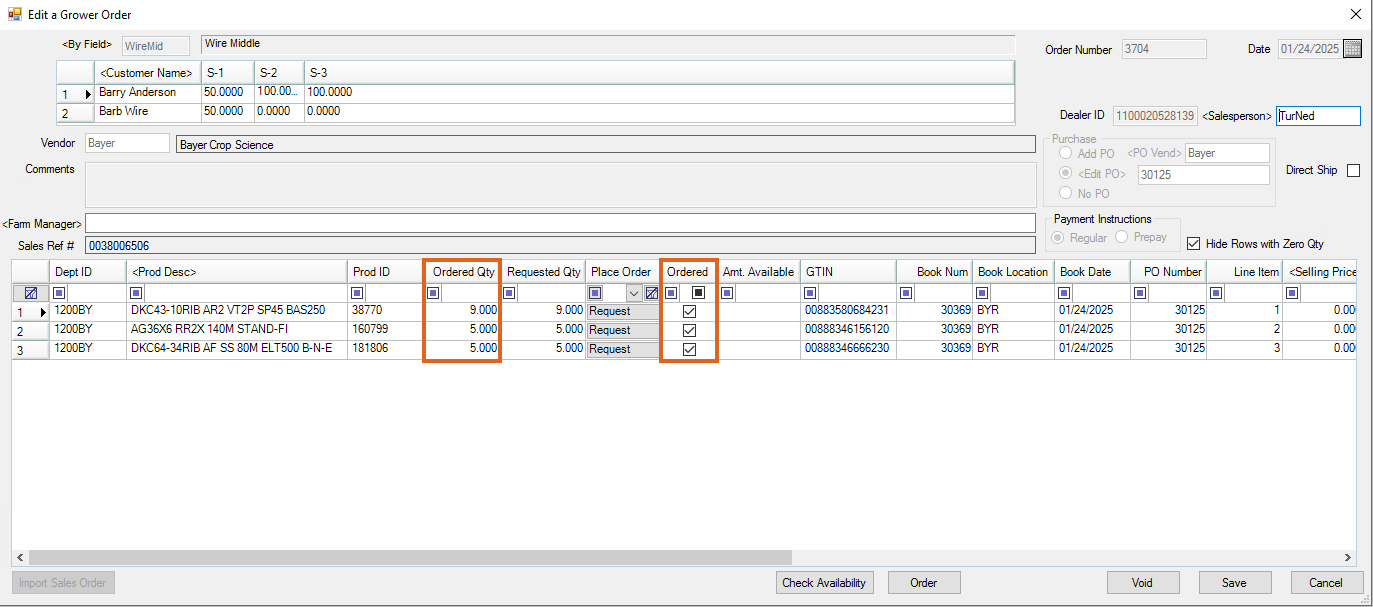A Grower Order is the transaction which requests seed from a supplier for a specific Grower. Creating a Grower Order in Agvance automatically creates a Booking, and optionally a Purchase Order, in one transaction.
Grower Order
- Navigate to Accounting / Inventory / Manage Seed Orders / Grower Order and select Add. Choose the Vendor.
- On the Grower Orders window, double-click in the By Field or Customer Name area to select the Grower purchasing the Product.
- To select a Field, on the Select a Field window, select to highlight the Customer and Field. Choose Select.
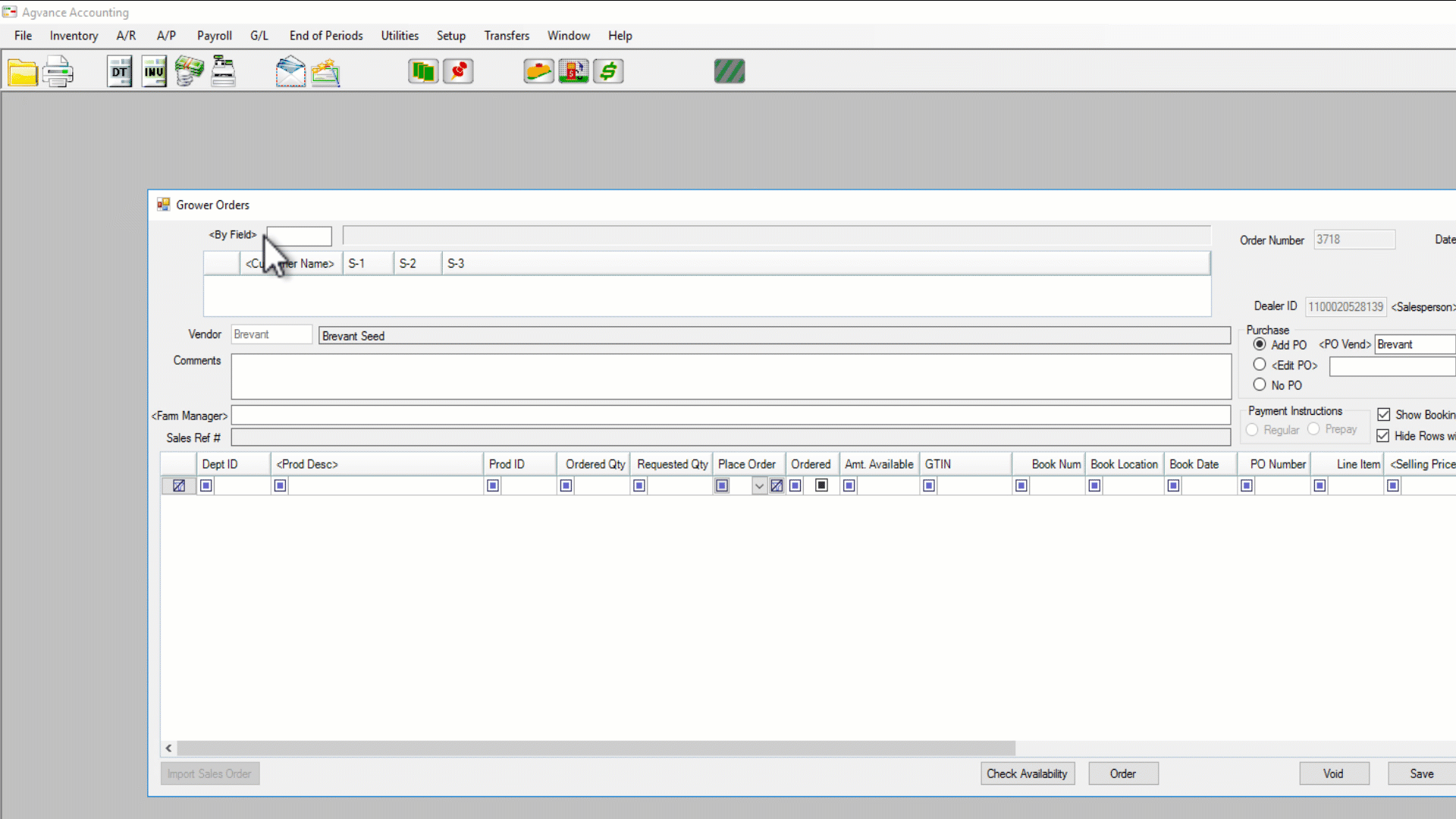
- To select an individual Customer, highlight the account and choose Done.
- To select multiple Customers, click to highlight the first account. Hold Ctrl on the keyboard and highlight the additional accounts. Select Done.
Note: When multiple Customers are selected, split information is listed with 100 percent of the split assigned to the first Customer on the order. Splits can be manually adjusted if necessary. The Grower Order is placed in the Vendor’s system for the first Grower in the split with a GLN set up in Agvance.
- To select a Field, on the Select a Field window, select to highlight the Customer and Field. Choose Select.
- In the Purchase area, choose Add PO, Edit PO, or No PO. More information detailing the Purchase options can be found on the Purchase tab of this article.

- Add PO – Select this option to create a new Purchase Order for the Vendor with the Products and quantities on the Grower Order.
- Edit PO – Select this option and double-click in the blank field to display a list of the Vendor's Purchase Orders. Highlight the desired PO in the grid on the left. The Products on the PO load in the grid on the right. Double-click on a Product to add to the bottom grid. Choose Done. The selected PO number populates on the Grower Order and when saved, the Edit a Purchase Order window is displayed.
Note: If the PO is for a different Vendor than displayed, first double-click in the PO Vendor field, and select the correct Vendor. - No PO – Select this option to bypass creating a new PO when the Grower Order is saved.
- Optionally, if a Sales Order exists, select Import Sales Order to select the Sales Order to import. More information regarding importing a Sales Order can be found here.
- To print the Booking information upon saving the Grower Order, select the Show Booking option.
Note: Farm Manager, Direct Ship, and Payment Instructions are options connected with the Supplier eLink module. - Optionally, select the Hide Rows with Zero Qty on the Grower Order checkbox.
Note: When selected, this option hides lines with a zero quantity which are marked as Ordered or Do Not Submit Electronically for a Vendor with B2B seed ordering set up. For Vendors not set up in B2B, any line with a zero ordered quantity is hidden.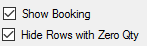
- Double-click on Prod Desc to select the Products the Grower is ordering from the Vendor.
- On the Select Products window, add the Products to the shopping cart. Optionally, select Check Availability to run the Vendor availability for the Products in the shopping cart.
- To add the Products to the Grower Order and submit an order request to the Vendor, enter the amount to be ordered in the Quantity column and select Done.
- To add the Products to the Grower Order without ordering from the Vendor, leave the Quantity at 0 and select Done.
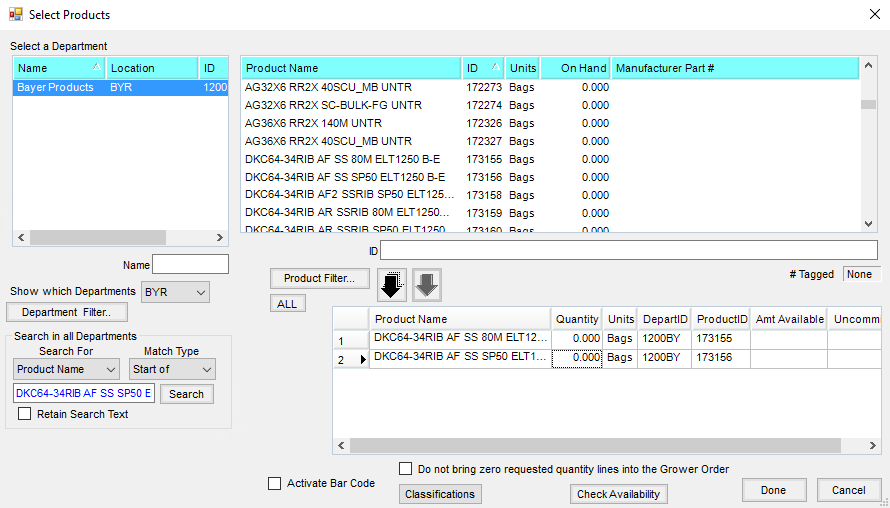
- On the Grower Order window, if the Product was not ordered in Step 8, enter an amount in the Requested Qty column. Optionally, select Check Availability.
- To order an individual Product, select Request.
- To order all Products on the Grower Order, select Order.
Note: Products successfully ordered with the Vendor are indicated by a check in the Ordered column and an amount populated in the Ordered Qty column.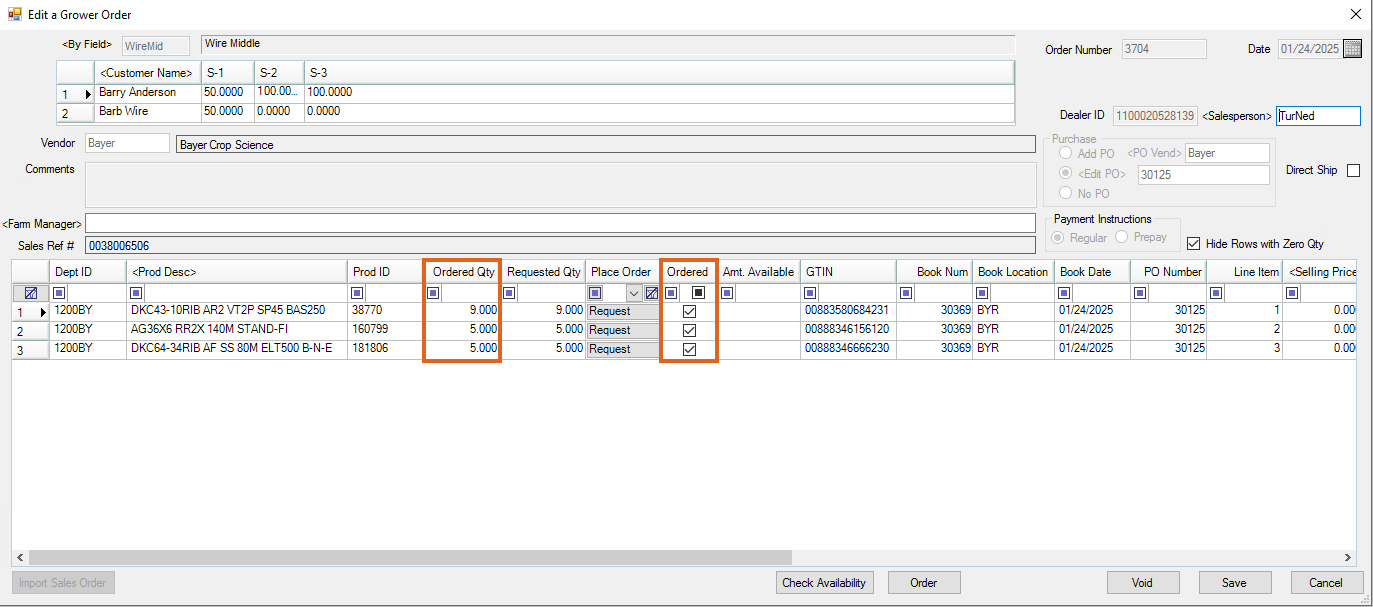
- Select Save. A Booking is created and, depending on the Purchase setting, a Purchase Order may be added or an existing PO is updated.
Purchase Options
In Agvance, adding or editing a Purchase Order for the selected Vendor is an optional feature when adding a new Grower Order.
Add PO
Add PO creates a new PO for the Vendor that includes all Products and quantities on the Grower Order.
This feature is commonly used at the beginning of the season to create a Purchase Order for the Product and quantities allocated to the Dealer from the Supplier on the Dealer Order. For that scenario, while not required, it is recommended to use a My Dealer Bucket Customer account when creating the Grower Order.
Prior to using the Add PO option, the Location's Purchase Order Auto Numbering, found on the Preferences tab at Accounting / Setup / Locations, must be enabled.
Edit PO
Edit PO allows a Vendor's existing Purchase Order to be selected for edit. Upon saving the Grower Order, the Edit a Purchase Order window displays with the details of the Purchase Order. In addition:
- Products and quantities on the Grower Order that were not originally on the PO are added as a new line-item.
- Quantities for Products originally on the PO are adjusted to reflect the Quantity added on the Grower Order.
Example: The original Purchase Order contains 10 units of DKC64-34 AF SS 80M ELT500. The Grower Order contains 25 units of the same Product. The PO now contains 35 units of DKC64-34 AF SS 80M ELT500.
Note: If the Edit PO option is selected, a Purchase Order for the selected Vendor must exist in the system prior to adding the Grower Order.
No PO
Selecting this option will bypass creating a new PO when the Grower Order is saved.