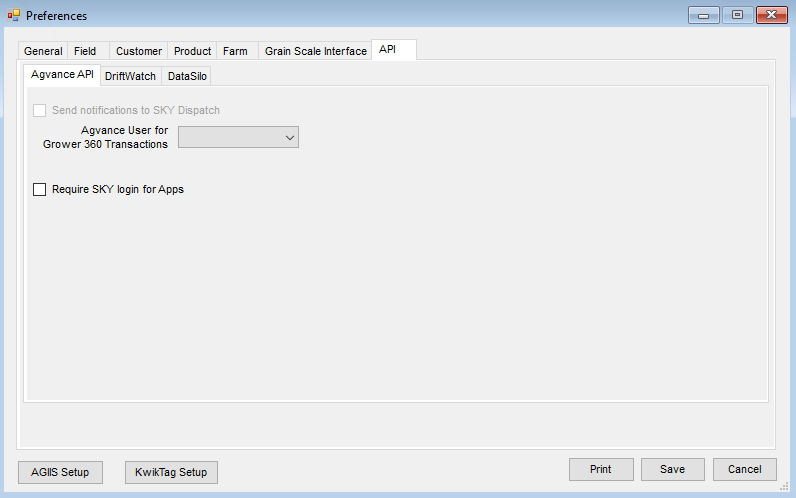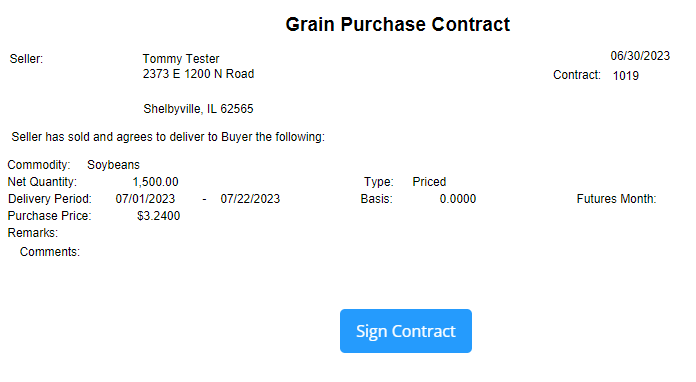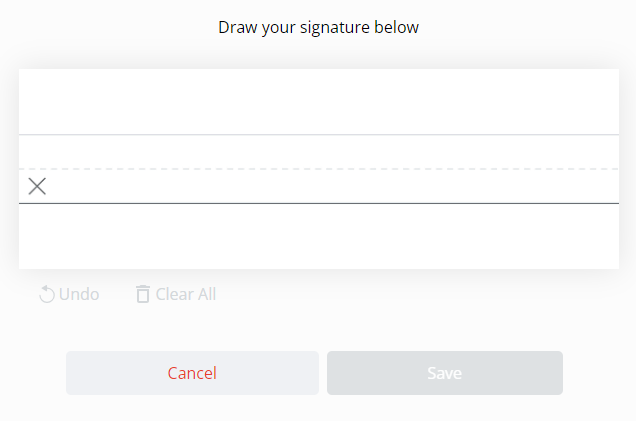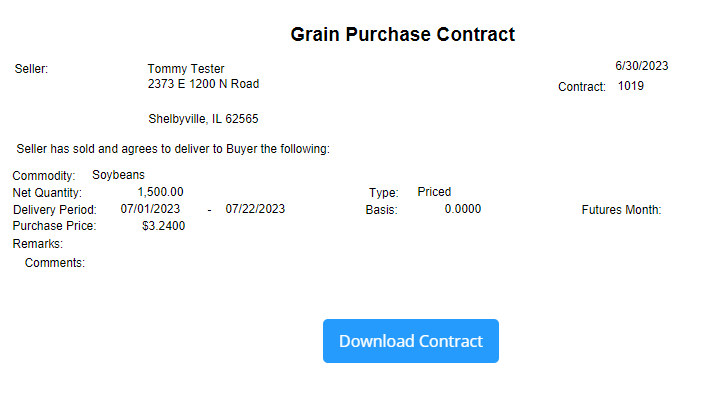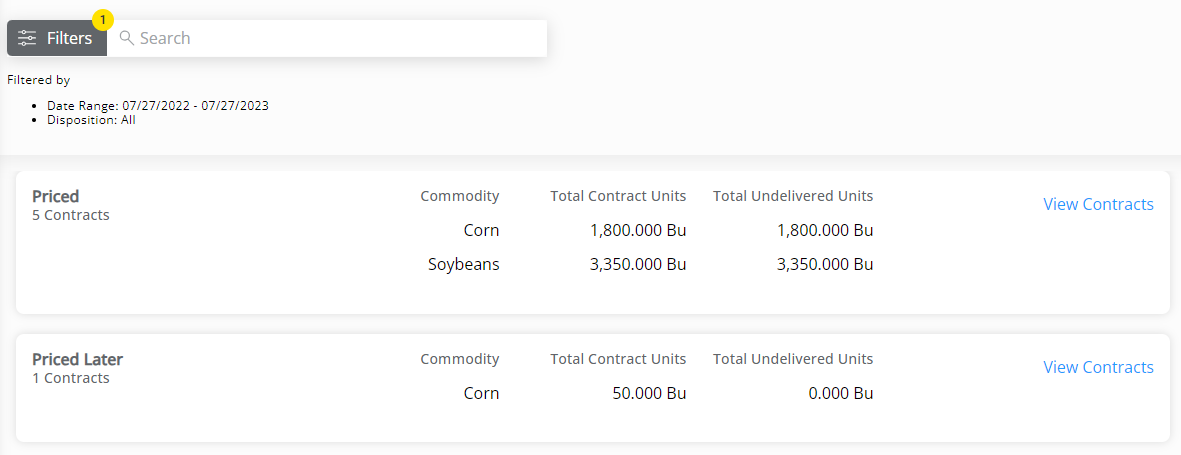To capture and add Seller Signatures to Purchase Contracts, access to Grower360 is required and a Buyer Signature must already be applied to the Purchase Contract. For information on using Buyer Signatures on Purchase Contracts, please reference Using Buyer Signatures with a Purchase Contract.
Agvance Setup
- Go to the API tab at Hub / Setup / Company Preferences.
- On the Agvance API tab, choose the Agvance User to be associated with transactions taken from Grower360.
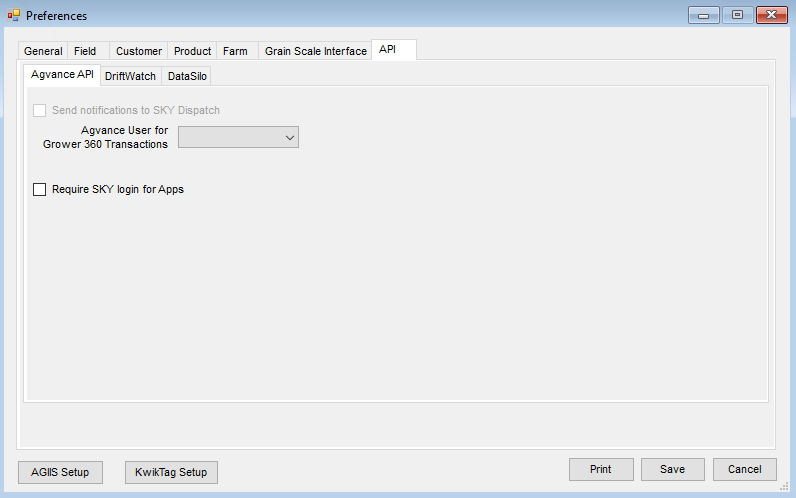
- Select Save.
Grower360
Grain contracts which are ready to sign are available under the Contracts to Sign section. Contract types available here include Purchase and Settlement Contracts. The Grower will receive a notification via email (if set up) or within Grower360 when a contract is ready to sign which will include a link to the contract.
Note: These notifications include Purchase Contract Amendments needing signed if utilizing that feature.
- Select Sign on the appropriate contract.

- Review the Purchase Contract once displayed and select Sign Contract.
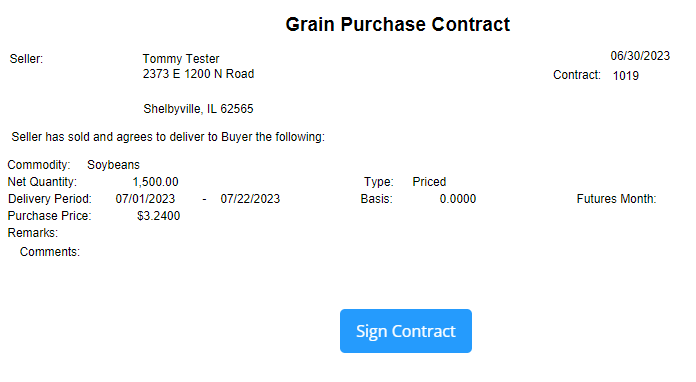
- Sign the contract in the space provided using the computer mouse (or a stylus or finger for touch screen devices) and select Save.
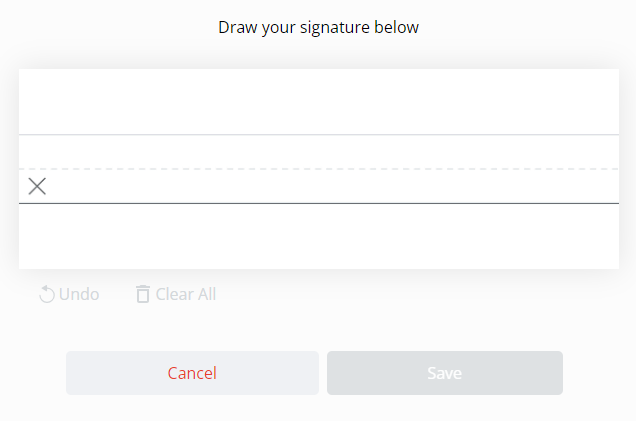
- Once the contract is signed, select Download Contract to create a PDF file of the Purchase Contract with both the buyer and seller signatures.
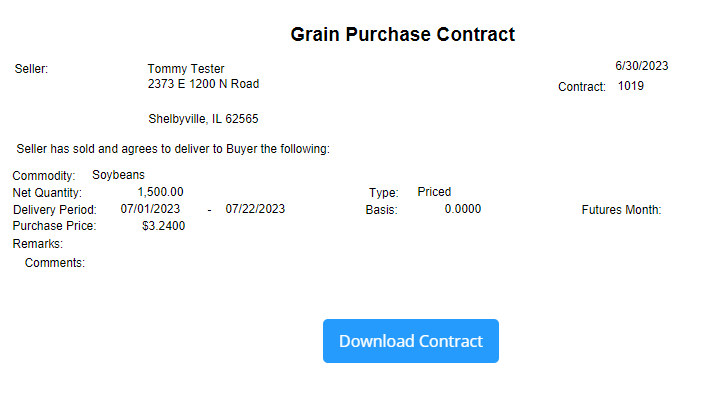
Alternatively, all Purchase Contracts ready to sign with applied buyer signatures (along with those already signed) display under their respective Dispositions.
- Select View Contracts for the appropriate Disposition.
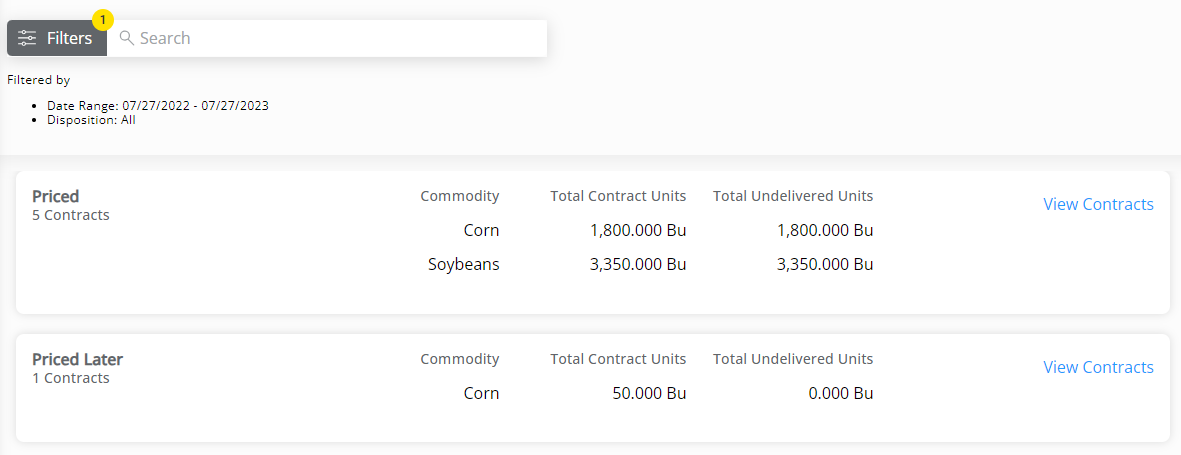
- Select the Ellipsis to the right of a Contract to Sign Contract.

- Review the Purchase Contract once displayed, and select Sign Contract.
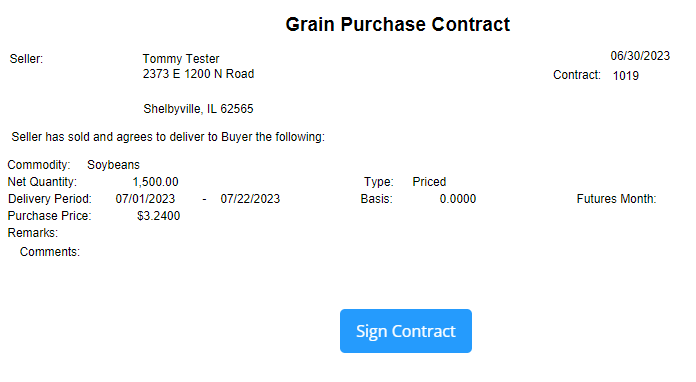
- Sign the contract in the space provided using the computer mouse (or a stylus or finger for touch screen devices) and select Save.
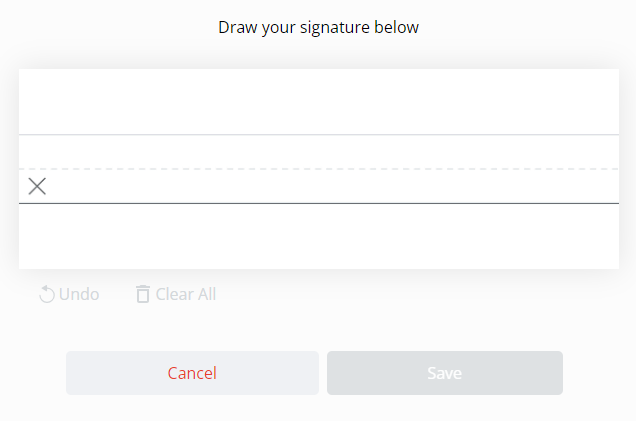
- Once the contract is signed, select Download Contract to create a PDF file of the Purchase Contract with both the buyer and seller signatures.
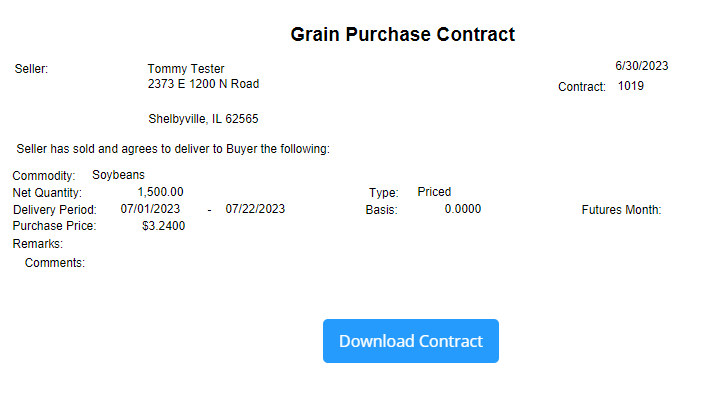
Under the Ellipsis for that Contract, the Sign Contract option is no longer enabled but a PDF of the Contract can be viewed or downloaded.
The applied seller signature also displays on the Purchase Contract printed from Agvance.