This utility is found in Grain under the Operations menu.
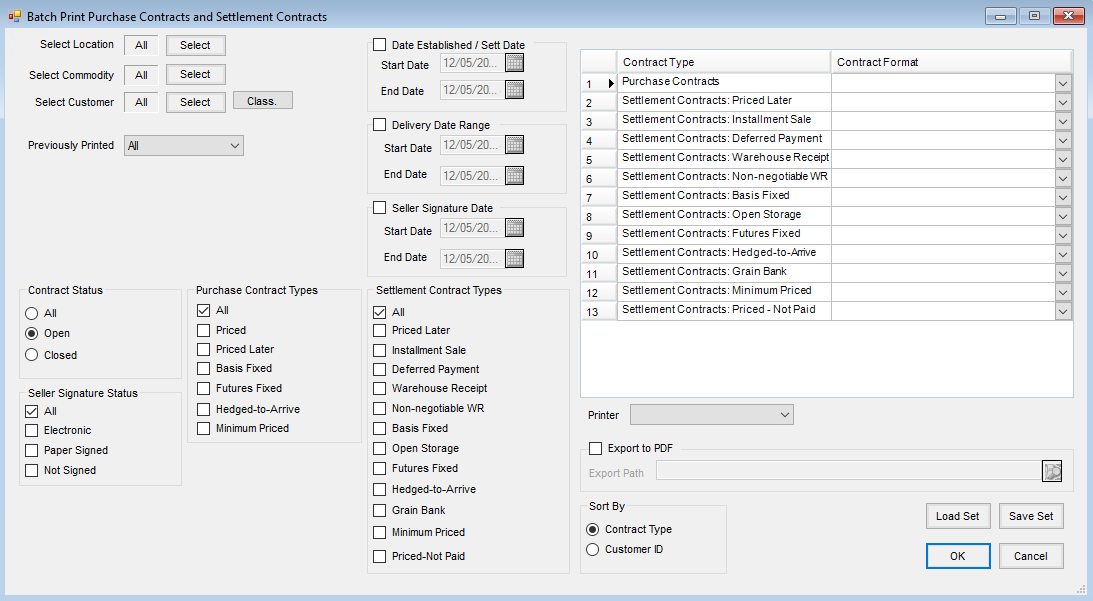
- Select Location – Select the Location(s) in which contracts need to be printed. The default is All.
- Select Commodity – Select the Commodity(ies) for which contracts need to be printed. The default is All.
- Select Customer – Indicate the Customer(s) for whom contracts need to be printed. The default is All.
- Customer Classification – Choose a Classification to filter Customers for whom contracts need to be printed.
- Previously Printed – Select the printed status of the contracts to print. Options are All, Yes, or No. The default is All.
- Contract Status – Indicate the contract status of the contracts to print. Options are All, Open, or Closed. The default is Open.
- Seller Signature Status – Choose the type of seller’s signature of the contracts to print. Options are All, Electronic, Paper Signed. or Not Signed. The default is All.
- Purchase Contract Types – Select the Purchase Contract types to print. If no Purchase Contracts are to be printed, no checkboxes should be checked. The default is All.
- Settlement Contract Types – Select the Settlement Contract types to print. If no Settlement Contracts are to be printed, no checkboxes should be checked. The default is All.
- Date Established/Sett Date – Check if the contracts to be printed need to be filtered by the Purchase Contract date established or the Settlement Contract settlement date. Enter the applicable date range.
- Delivery Date Range – Check if contracts to be printed need to be filtered by the Purchase Contract delivery date. Enter the applicable date range. When using this option, only Purchase Contracts will print.
- Seller Signature Date – Check if contracts to be printed need to be filtered by the seller’s signature date. Enter the applicable date range.
- Contract Format Grid – Select a format from the drop-down to filter contracts to print by a specific format. Only formats used on a Purchase Contract or Settlement Contract will be available in the list.
- Printer – To print the contracts, select a printer from the list.
- Export to PDF – To save the contracts to a PDF to be printed later, select the path where the PDF should be saved.
- Sort By – Choose to sort by Contract Type or Customer ID. Sorting by Customer ID will print all Customer contracts together.
