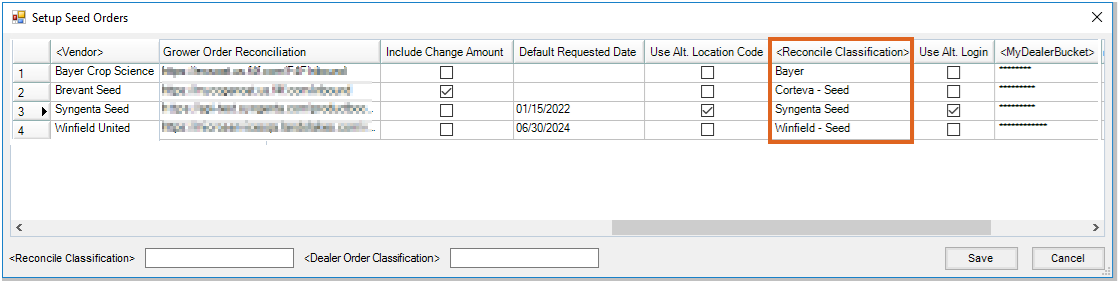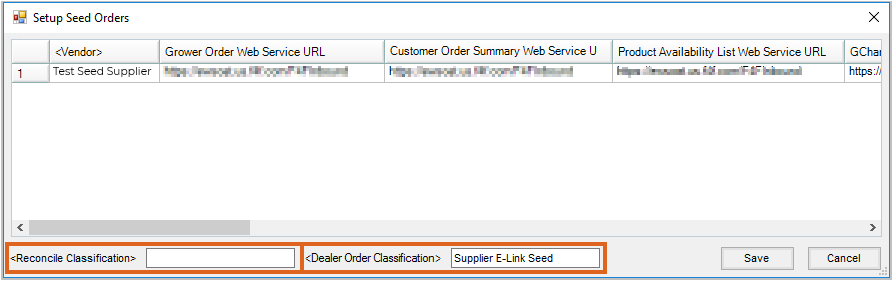B2B login information, found at B2B Setup / Setup / Seed Orders, is required for each Vendor utilizing the seed order web services. Setup information specific to individual Vendors can be found on the tabs below.
Note: When a Customer Attribute is chosen from the Customer GLN Attribute Override drop-down, the value from that Attribute is populated in the xml file in the <ShipTo><PartnerIdentifier Agency="GLN"> node instead of the value from the Attribute in the B2B E-Business setup.
Bayer CropScience
- Within B2B Setup, navigate to Setup / Seed Orders.
- In the Setup Seed Orders window, double-click Vendor to select the appropriate Vendor from the Select Vendors window. Choose Done.
- Double-click in the Logins column to select the Agv. User and enter the login information for each User accessing the seed order web services.
- Enter the URL listed below in the corresponding column for the listed web service:
Message URL Grower Order Web Service https://ewsprd.us.f4f.com/F4FInbound Customer Order Summary Web Service Product Availability List Web Service GChange Log Web Service Farm Manager Web Service Grower Order Reconciliation Dealer Order Update Web Service - If multiple seed suppliers are being set up, or if multiple suppliers will be utilizing web services in the future, double-click in the Reconcile Classification column, and select the Product Classification for that Vendor.
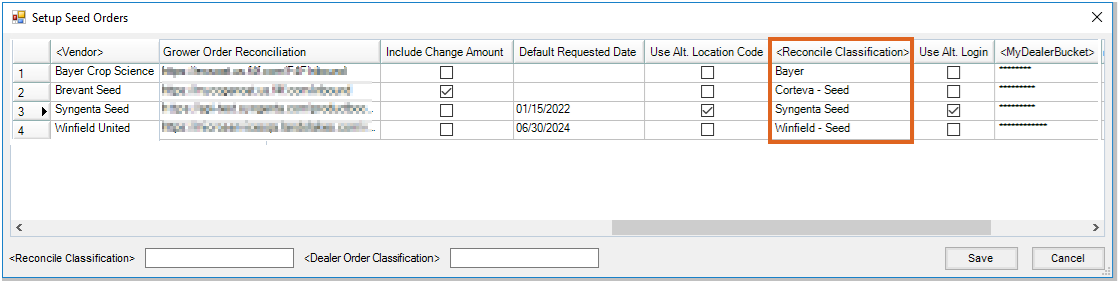
- If only one seed supplier is being set up, at the bottom of the Setup Seed Orders window:
- Double-click in the Reconcile Classification field and select the Product Classification created for seed Products.
- Double-click in the Dealer Order Classification field and select the same Product Classification as selected in the previous Step.
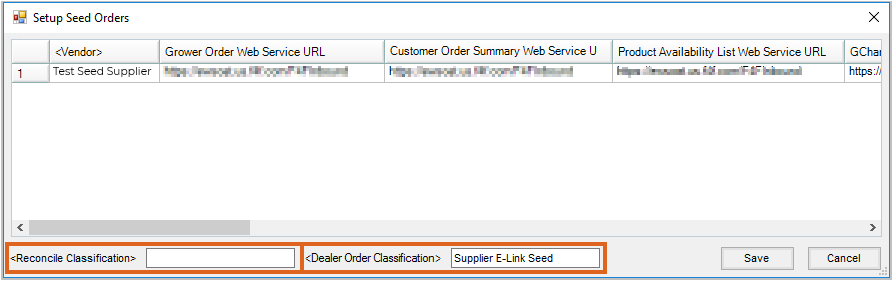
- Select Save.
Corteva
- Within B2B Setup, navigate to Setup / Seed Orders.
- In the Setup Seed Orders window, double-click Vendor to select the appropriate Vendor from the Select Vendors window. Choose Done.
- Double-click in the Logins column to select the Agv. User and enter the login information for each User accessing the seed order web services.
- Enter the URL listed below in the corresponding column for the listed web service:
Message URL Grower Order Web Service https://mycogen.us.f4f.com/inbound Customer Order Summary Web Service Product Availability List Web Service GChange Log Web Service Farm Manager Web Service Grower Order Reconciliation - Check the Include Change Amount option for each Corteva line item.
- If multiple seed suppliers are being set up, or if multiple suppliers will be utilizing web services in the future, double-click in the Reconcile Classification column, and select the Product Classification for that Vendor.
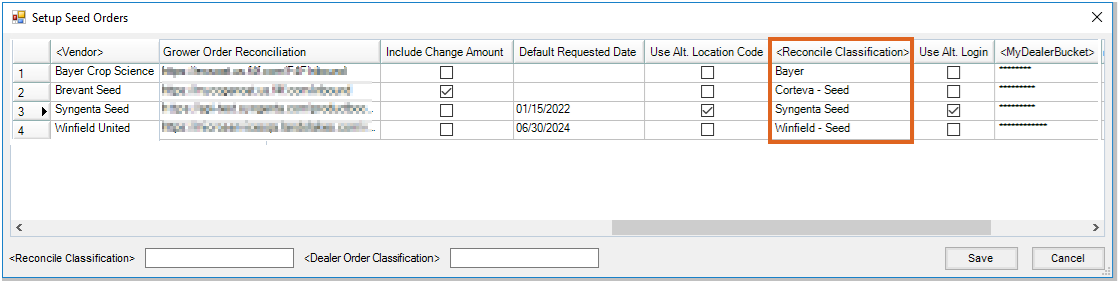
- If only one seed supplier is being set up, at the bottom of the Setup Seed Orders window:
- Double-click in the Reconcile Classification field and select the Product Classification created for seed Products.
- Double-click in the Dealer Order Classification field and select the same Product Classification as selected in the previous Step.
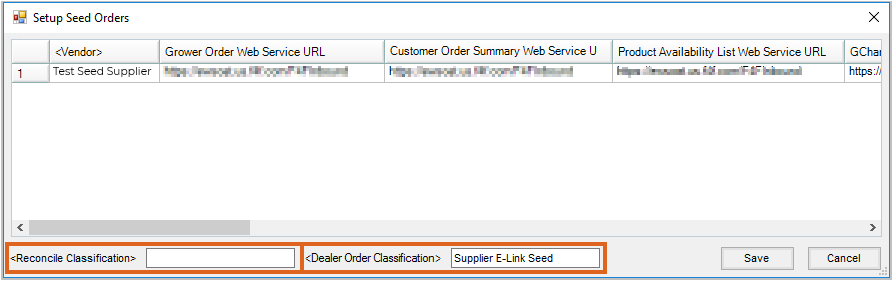
- Select Save.
Syngenta
- Within B2B Setup, navigate to Setup / Seed Orders.
- In the Setup Seed Orders window, double-click Vendor to select the appropriate Vendor from the Select Vendors window. Choose Done.
- Double-click in the Logins column to select the Agv. User and enter the login information for each User accessing the seed order web services.
- Enter the URL listed below in the corresponding column for the listed web service:
Message URL Grower Order Web Service https://synapimgt.syngentadigitalapps.com/productbooking/creategrower/v1.0 Product Availability List https://synapimgt.syngentadigitalapps.com/m2m/pal/v1.0 Customer Order Summary https://synapimgt.syngentadigitalapps.com/m2m/ros/v1.0 Grower Order Reconciliation https://synapimgt.syngentadigitalapps.com/productbooking/summaryrequest/v1.0 Change Log https://synapimgt.syngentadigitalapps.com/productbooking/orderresponselog/v1.0 Farm Manager Web Service https://synapimgt.syngentadigitalapps.com/m2mnbs - Check the Alternate Login checkbox for each Syngenta line item.
- If multiple seed suppliers are being set up, or if multiple suppliers will be utilizing web services in the future, double-click in the Reconcile Classification column, and select the Product Classification for that Vendor.
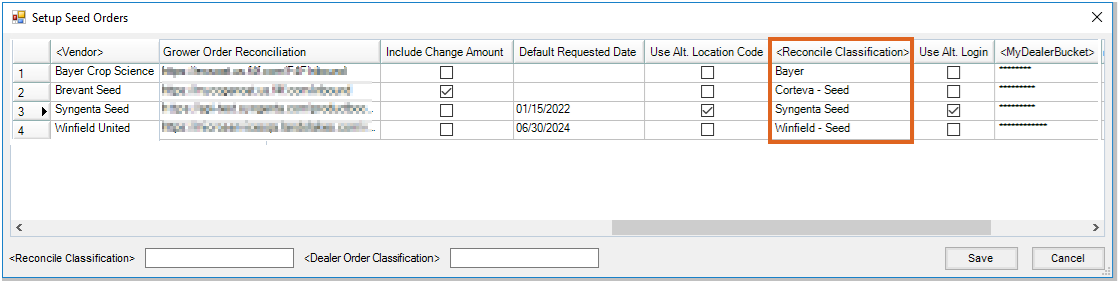
- If only one seed supplier is being set up, at the bottom of the Setup Seed Orders window:
- Double-click in the Reconcile Classification field and select the Product Classification created for seed Products.
- Double-click in the Dealer Order Classification field and select the same Product Classification as selected in the previous Step.
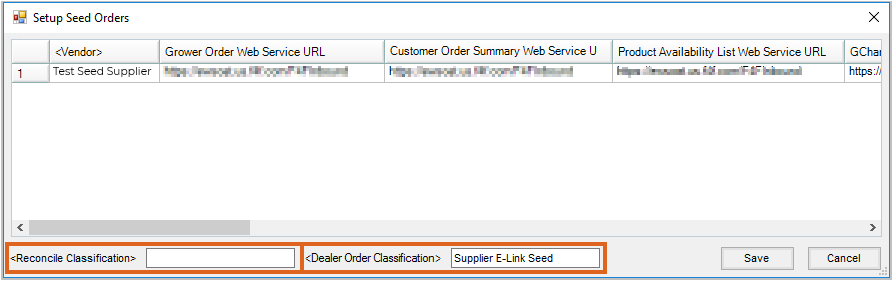
- Select Save.
Winfield
- Within B2B Setup, navigate to Setup / Seed Orders.
- In the Setup Seed Orders window, double-click Vendor to select the appropriate Vendor from the Select Vendors window. Choose Done.
- Double-click in the Logins column to select the Agv. User and enter the login information for each User accessing the seed order web services.
- Enter the URL listed below in the corresponding column for the listed web service:
Message URL Grower Order Web Service https://microservices.landolakes.com/v1/winfieldunited/ordermanagement/ Product Availability List Customer Order Summary Grower Order Reconciliation Change Log - In the Default Requested Date column select a date.
Note: The date set will default as the Requested Date on Grower Orders created for Winfield as the selected Vendor, but can be updated on the order as needed. - If multiple seed suppliers are being set up, or if multiple suppliers will be utilizing web services in the future, double-click in the Reconcile Classification column, and select the Product Classification for that Vendor.
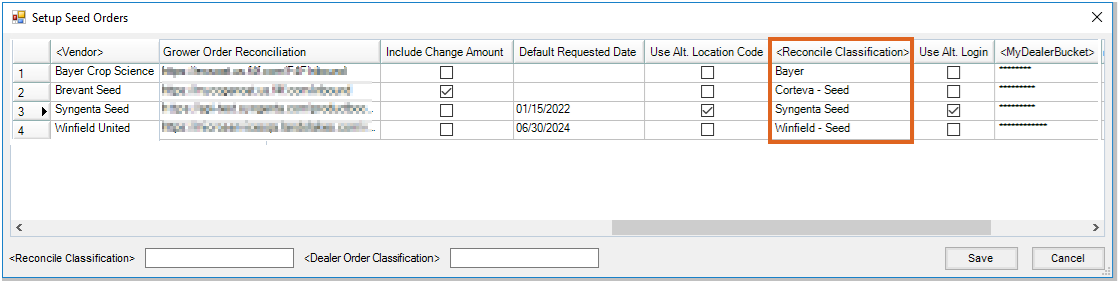
- If only one seed supplier is being set up, at the bottom of the Setup Seed Orders window:
- Double-click in the Reconcile Classification field and select the Product Classification created for seed Products.
- Double-click in the Dealer Order Classification field and select the same Product Classification as selected in the previous Step.
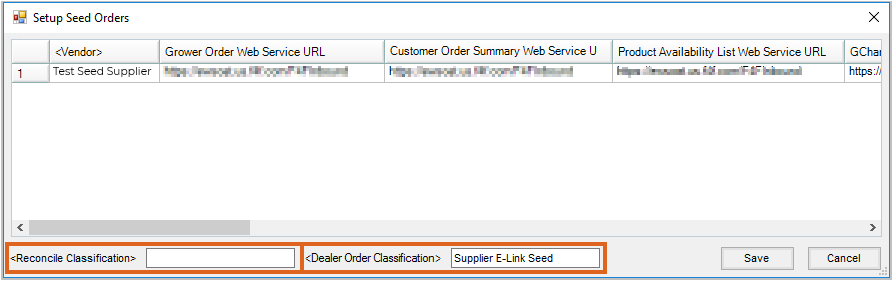
- Select Save.