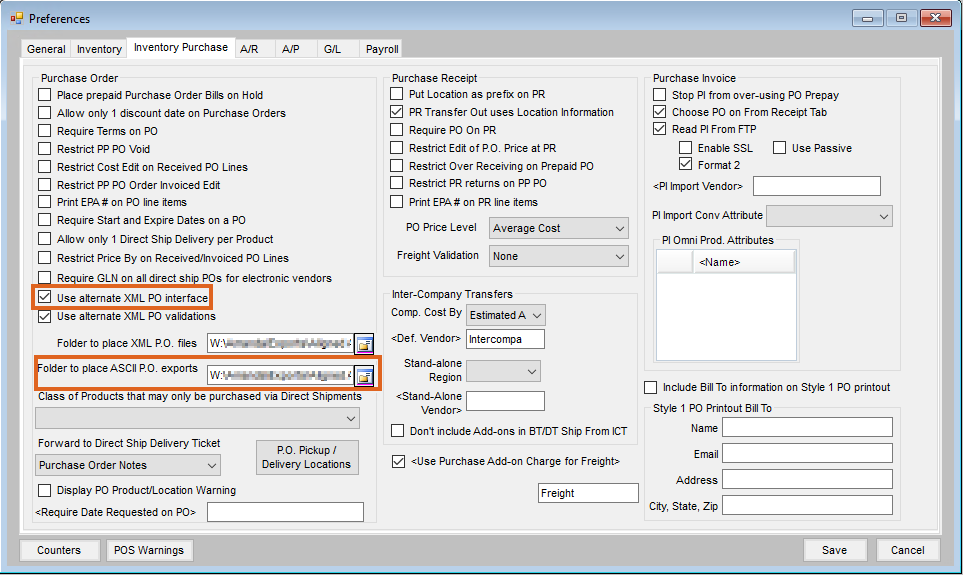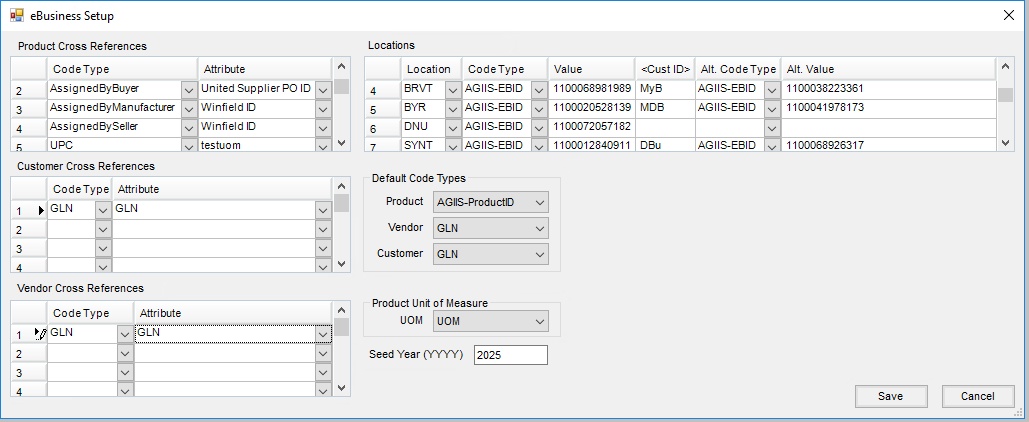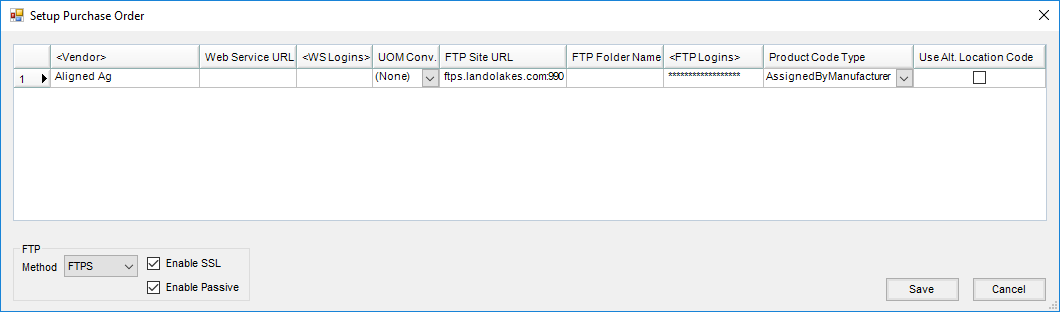The following steps outline how to set up Supplier eLink for the Purchase Order Import and Export for United Supplier and Aligned Ag.
To prevent Hardware and Firewall issues, work with the IT department to ensure that there are no local or network firewalls that would prevent communication to the FTP Site URL.
Agvance Setup
- Navigate to Hub / Setup / Company Preferences and select the Product tab. Choose Product Attributes, and add two new Attributes UOM and United Suppliers PO ID.
- Within the Accounting module, navigate to Setup / Preferences and select the A/P tab. Choose Vendor Attributes, and add an Attribute for GLN.
- While in Accounting, go to File / Open / Vendors, and select to Edit the Vendor Aligned Ag. Choose Attributes and enter 0034500004350 in the GLN Attribute Value area.
- On the computer running Agvance, create a folder to store copies of the XMLs sent to the Aligned Ag Vendor.
Note: It is preferred to create the folder on the same drive where the Agvance data is located. - Back in Agvance, navigate to Accounting / Setup / Preferences and select the Inventory Purchase tab. Within the Purchase Order options, select the Use alternate XML PO interface option. In the Folder to place ASCII PO Exports files area, select the path to the folder created in Step 4 above.
Note: If at any point the folder that was set up to use is no longer a valid folder, the Purchase Orders will fail to send without any error message returned.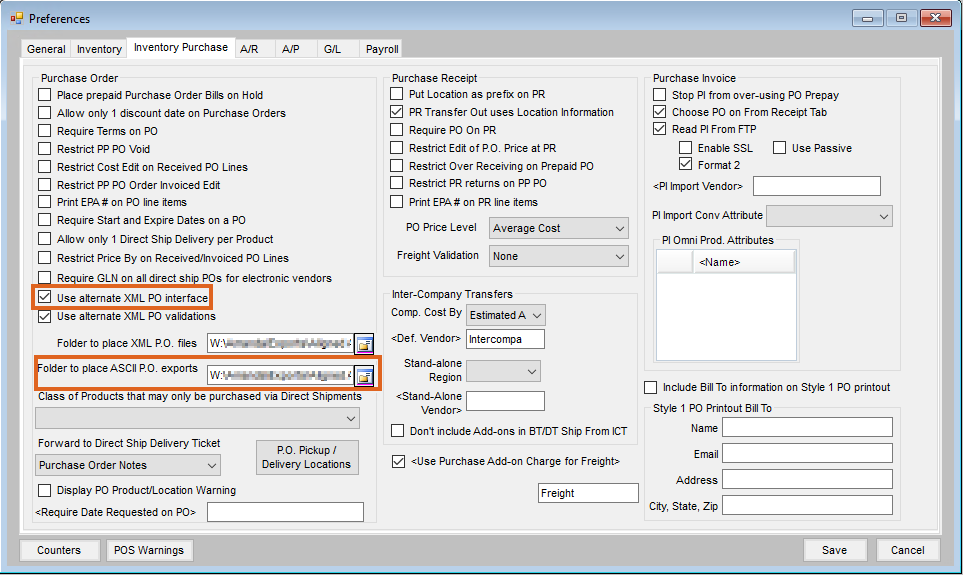
The UOM is case sensitive. OZ and oz are different units.
If the alternate Product ID or alternate UOM is missing or invalid, a warning message displays the PO line number, DeptID, and ProdID of the Product in question. There are options to continue and save or cancel and correct the information before saving again.
B2B Setup
- Within B2B Setup, navigate to Setup / e-Business.
- In the Product Cross References section, set the Code Type to AssignedByManufacturer and the Attribute to the United Suppliers PO ID Product Attribute created in Step 1 of the Agvance Setup section.
Note: Attribute names are user-defined and may be named something different such as AAD ID, Supplier ID, etc. - In the Vendor Cross References section, set both the Code Type and the Attribute to GLN.
- In the Locations section, set up each Location participating in the Purchase Order Import/Export in the Location column. Set the Code Type to AGIIS-EBID, and the Value is the GLN/EBID for that specific Location. There are a few different ways to find out this information.
- At Hub / Setup / Locations, edit the Location to see if the IC Code is entered. This is the number to use for the GLN/EBID Value on the eBusiness Setup window in Supplier eLink.
- If the IC Code is not entered at Hub / Setup / Locations and the GLN/EBID is unknown by the company, log in to AGIIS to find the GLN. After logging in to AGIIS, choose Search and select E-BUSINESS SEARCH. Enter the Company Name and either the Zip Code, City and State, or Phone Number.
- If the results are not as expected, contact the United Suppliers representative to verify the GLN/EBID assigned to this company’s Locations.
- In the Default Code Types area, set the Product, Vendor, and Customer drop-downs as follows:
- Product – AGIIS-ProductID
- Vendor – GLN
- Customer – GLN
- In the Product Unit of Measure area, set UOM to UOM based on the Attribute that was set up in Step 1 of the Agvance Setup section.
- Enter the Seed Year (YYYY).
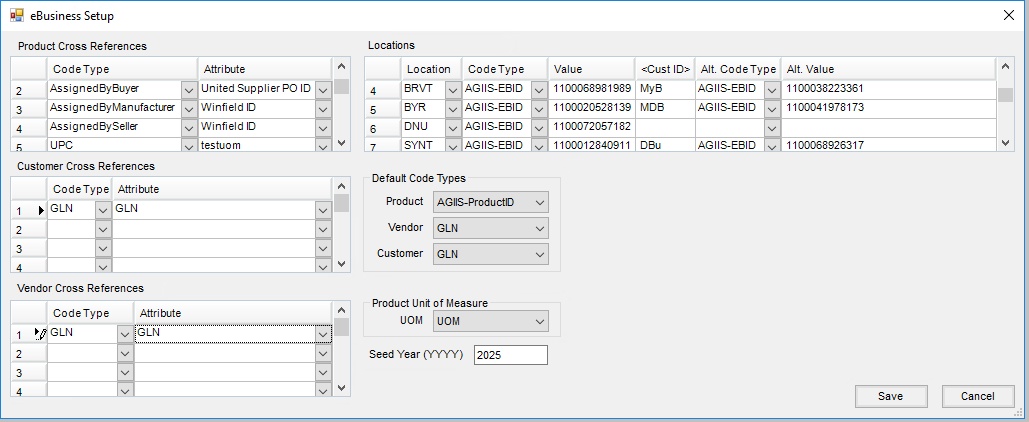
- Navigate to Setup / Purchase Order, double-click on the Vendor column heading, and select the Vendor used for Aligned Ag.
- Double-click in the <Logins> column, and enter the credentials provided by United Suppliers and Aligned Ag for any Agv. User who should have access to the Purchase Order Import/Export.
- Set the UOM Conv. to (None).
- Set the FTP Site URL to ftps.landolakes.com:990.
- Set the Product Code Type to AssignedByManufacturer.
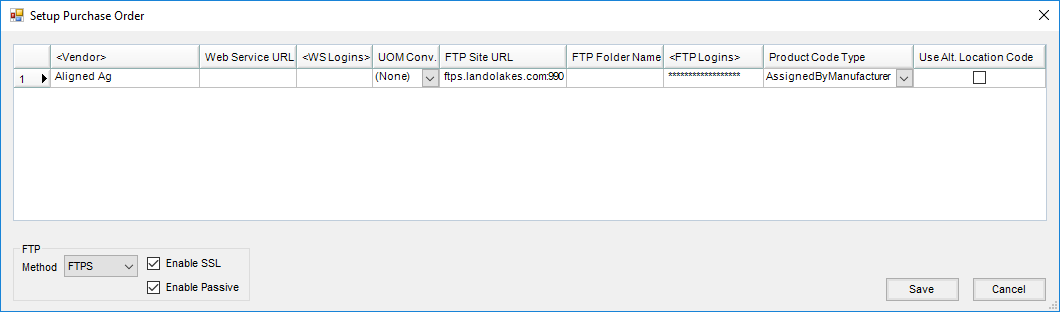
Product Setup
Aligned Ag
- Navigate to Accounting / File / Open / Products and edit a Product ordered from Aligned Ag.
- Select Attributes and enter the supplier Product ID in the United Suppliers PO ID Attribute Value. Set the value of the UOM Attribute Value to UOMRec20.
Note: UOMRec20 is the unit of measure Aligned Ag utilizes. - Alternatively, if the Meppel Export is used, enter the Meppel ID in the United Suppliers PO ID Attribute Value. Set the UOM Attribute Value to the UOM found on the Master AAD Product List.
Note: Contact a United Suppliers representative with questions regarding UOMs or to obtain a copy of the Master AAD Product List. - Choose Done and then select to Save to save the changes to the Product. Repeat these steps for additional Aligned Ag Products.