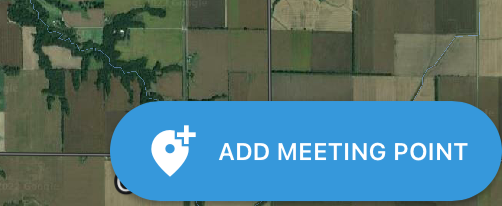To switch between Blend Jobs and Delivery Jobs, select the down arrow at the top of the screen. The number displayed indicates the number of each job type assigned to the applicator.

Blend Job List
On any job, swipe from right to left to Delete.

Choosing Delete removes the job from the Applicator’s device.
Select a job for more details and options related to that specific job.
Overview
The Overview tab displays basic information for the Blend Ticket including Customer Name, Field Description, Crop, Contacts, Salesperson, Comments, and a map image of the Field Location.
Tap the vertical Ellipsis to Refresh or Download Custom App Sheet.

Global Layers from SKY Mapping display on the map.
Swipe the top half of the screen from left to right for more details regarding the selected Blend Ticket.
 |
 |
On the lower half of the screen, a map of the job displays. The number of acres can be adjusted if necessary.

- Choose the Compass icon for the map to zoom to the current location.
- The Directions icon opens an independent map with directions to the Field Location.
- Select the Full View Map icon to open a full view of the satellite map.
- Use + Add Meeting Point to drop a pin indicating where tender drivers should meet for refills. Only one Meeting Point can exist on a job.
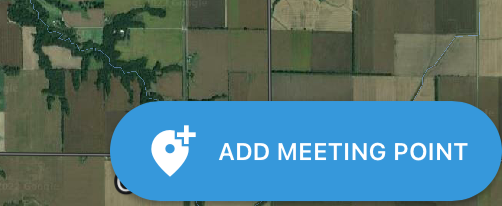
- Any Applicator assigned to the job can move the Meeting Point by selecting + Edit Meeting Point.
- Use + Add Meeting Point to drop a pin indicating where tender drivers should meet for refills. Only one Meeting Point can exist on a job.
Tapping Start Job updates the status of the job to In Process. A message displays to confirm the job should be started with the option to Start Job or Start Job and Capture Conditions. Capturing conditions will pull weather data from nearby weather stations but can be revised later.

Tap Postpone Job to put the job On Hold and come back to it at a later time. Once finished, tap Complete Job. This will give the option to Review Conditions or Capture and Review Conditions. For applicators with Require Conditions turned on in SKY Dispatch, entering conditions will be required before completing the job.

Selecting Capture and Review Conditions will pull weather data from nearby weather stations that can be revised and will navigate to the Conditions screen to review and edit as necessary.

Once all Conditions have been entered, tap Finalize Conditions. That job will then be removed from the jobs list and will show as Completed in SKY Dispatch.
Products
The Products tab displays detailed information of the product blends for the field.

- Blend Information for the job is available for review.
- Search for and select additional products by tapping the green + icon.
- Select the Product to view additional details.
- The Ship From Location, Rate / Acre, and Total Applied Qty can all be edited here.
Messages
Send Messages to a Dispatcher by selecting a name, entering the message, and selecting the Arrow icon to send.

Conditions
Record or view current Conditions at the time of application.

Conditions include:
- Start of Job
- Field Conditions
- Vehicle
- Regulations
- End of Job
Any text displaying in blue indicates that information can be edited.
More information on choosing and requiring conditions can be found here.