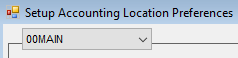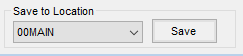The Accounting Location Preferences at Accounting / Setup define how the dates and other Invoice and Delivery Ticket screen inputs default. Invoice printing options are also determined here. For example, choose whether or not to print the company heading on Invoices (if preprinted invoice forms will be used). Default Payment Terms may also be entered on this screen.
- Location Selection – At the top of the screen, select the Location from the drop-down menu to set the Invoice and Delivery Ticket preferences.
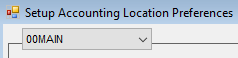
- Save to Location – At the bottom of the screen, once the settings are selected for a Location, those settings may be copied to a different Location. Select the Location to copy the settings to and choose Save to the right of the Location Selection drop-down.
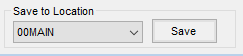
Invoice

- Direct Invoice Date – When invoicing directly (not importing either Blend Tickets or Delivery Tickets), define the date that should default as the Invoice Date. Choose from Previous Entry or System Date.
- Import from Tickets Date – When importing either Delivery Tickets or Blend Tickets, select which date should be used as the Invoice Date – System Date, Previous Entry, Ordered Date, or Loaded Date.
- Invoice Due Date – Choose to have the Invoice Due Date default to System Date, Previous Entry, or Terms.
- Market Cost – Replacement Costs 2 - 4 may be selected as a user-maintained Product cost for sales margin reporting.
- Price By – Indicate how the Products are displayed and priced on the Invoice – by Products, Blended Analysis (Lbs/Acre), Guaranteed Analysis (% each nutrient), or Elements (N, P, K, S).
- Terms Default – All Payment Terms defined at Hub / Setup / Payment Terms are listed as options along with None and PE (Previous Entry). A default set at the Customer level overrides this setting.
- Default Price To – For split Invoices, choose to default pricing to Same for all Customers involved or Individual.
- Check credit limit when invoicing Priced DT – When selected, priced Delivery Tickets are included in the credit limit checking.
- Display Print Window on Void for CRM – This option allows voided Invoices to be sent to CRM Customers via email.
- Default Booking Print Method – With this option selected, when a Booking is pulled into an Invoice, the Invoice will automatically print with the same Print Method set on the Booking. If more than one Booking is pulled into an Invoice, the Print Method selected on the Invoice will override this preference.
- Disallow Lot Number Balance to go Negative– Choose from the following:
- No Checking – The Invoice will be saved as normal.
- Warning Only – A message will display indicating a Lot Number balance will be negative upon saving with the option to continue or cancel.
- Disallow Save – An Invoice will not be able to be saved if it will result in a Lot Number balance going negative.
- Stop Voids that will result in Negative Amount On Hand of Inventoried Products – This option is for voids of transactions and will stop the inventory from going negative for A/R Invoices and Purchase Receipts.
- Stop Invoices that will result in Negative Amount on Hand of Inventoried Products – Selecting this option does not allow an Invoice, Purchase Receipt, or Inter-Company Transfer to be saved that would cause the inventory quantities to go negative.
Note: With this preference and the Create ICT Based on Ship From Location option selected, if the ICT is to be created when loading the Blend or Delivery Ticket and it will cause the inventory to go negative, the transaction will be stopped so the Blend or Delivery Ticket will not be loaded and no ICT will be created.- The table lists the transactions that are stopped when this preference is selected.
Uninvoiced Amount = Inventory Amount on Hand + quantity of loaded Blend Tickets and Delivery Tickets – Invoice quantity
Rules:
Uninvoiced Amount of raw ingredient used in the finished good is negative after save Uninvoiced Amount is negative after save AR Invoices Stopped Stopped Purchase Receipts Stopped Stopped Inter-Company Transfers Stopped Stopped Inter-Company Transfers created based on Ship From when Create ICT Based on Ship From Location is selected on the Delivery Ticket tab at Accounting / Setup / Location Preferences
Note: Although this preference is on the Delivery Ticket tab, it applies to Blend Tickets as well.Stopped Stopped *Manual Manufactured Inventory This is checked based on its own preference set at Accounting / Setup / Preferences / Inventory / Stop Manufactured Inventory transactions that will result in Negative Amount On Hand of Inventoried Products. When this preference is selected, the Uninvoiced Amount of each raw ingredient is evaluated to determine if the transaction will be stopped or not. This is checked based on its own preference set at Accounting / Setup / Preferences / Inventory / Stop Manufactured Inventory transactions that will result in Negative Amount On Hand of Inventoried Products. When this preference is selected, the Uninvoiced Amount of each raw ingredient is evaluated to determine if the transaction will be stopped or not. - If Inventory Amount on Hand + the quantity of loaded Blend Tickets and/or Delivery Tickets – the Invoice quantity (after the sale) is greater than or equal to zero, the transaction is allowed.
- If Inventory Amount on Hand + the quantity of loaded Blend Tickets and/or Delivery Tickets – the Invoice quantity (after the sale) is less than zero, the transaction is not allowed.
- If an Invoice adds quantity back to the inventory (ex. returning product) the transaction is always allowed.
- The table lists the transactions that are stopped when this preference is selected.
- Display Product selection Screen – With this option selected, the Select Products screen displays automatically after the Customer selection when invoicing.
- Require Salesperson ID on Invoices – Invoices are not allowed to be saved without having a salesperson selected if this option is chosen.
- Allow Date Change on Reversing Invoice – When reversing an Invoice, the date of the resulting reversing Invoice defaults to the original Invoice date. Using this option allows the date to be changed on the reversing Invoice.
- Default Reversing Invoice Date to Current Date – This option causes the Invoice date of the reversing Invoice to be the current system date instead of the date on the original Invoice.
- Require sales tax exemption reason – Selecting this option verifies a sales tax exemption reason at the save of an Invoice. If a reason is not on the Invoice, the save is not allowed.
- Warn if invoice has any line items with zero unit quantity – Select this option if a warning should appear at the save of an Invoice if any line items have a zero quantity.
- Ignore Blend Ticket Discount Terms – This option allows terms on Invoices created from Blend Tickets to default individually from each Customer in the split. If not selected, all Customers are assigned the Terms code from the Blend Ticket which is the default term for the first Customer in the split.
- Display Additional Info Screen – This causes the Additional Info screen to display as soon as the Customer selection step is finished. This is helpful if some data element on that screen such as Salesperson or Control # is required.
- Include Sales Tax in Discount – Indicate if any sales tax should be included when calculating the discount.
- By Field, use Bookings that are by Field – When invoicing By Field, default the Booking information booked By Field. For example, if the Customer had booked Product for a specific Field other than the one being invoiced, when this option is set, the computer does not pickup that other Field's Bookings automatically (but the Steal option is available if necessary).
- Use Tax rate from Customer and Ship to – With this option selected, the computer looks to the Customer’s Miscellaneous Info tab for the sales tax rate or the Ship to address of the Customer if that option is used. With this selected, the computer does not use the Tax Rate at Locations / Preferences.
- Warn if invoice has any line items with zero unit price – With this option selected, a warning appears when saving an Invoice if any lines have a unit price of zero.
- Do not honor quoted Delivery Ticket and Blend Ticket – This prevents pricing entered on Blend and Delivery Tickets from being transferred to the Invoice.
- Allow different customer payment terms on invoice – On split Invoices, the default is to have one Payment Term for all Customers on the Invoice. Selecting this option allows separate Payment Terms for each Customer in the split.
- Suppress warning if control number is duplicated – With this option deselected, a warning appears at the Invoice screen if a control number is entered that already exists in the data. Selecting this option suppresses that warning.
- Allow Manufactured Inventory Detailed Billing – To allow Product substitutions for raw ingredients in a manufactured inventory, select this option. Setting up substitution Products on raw ingredients allows Grain Bank and/or Bookings to be consumed at the selected price level.
- Default barcode entry to quantity – When scanning bar codes on the Invoice, this option puts the focus in the Quantity area once the barcode is scanned.
- Display amount due on roll thru POA window – This option changes the screen when taking the payment for a COD Invoice. Selecting this option enables the Payment screen to look more like the Quick Ticket screen, where an Amount Tendered is entered and the amount of change due to the Customer is displayed. When making a payment with this option selected, the COD roll-thru payment with the Pay Method set to Credit Card will require an additional Pay Method for the remainder of the payment if the initial Credit Card payment returns a message stating the Invoice can only be partially paid due to credit card limits.
- Allow signature on save of invoice – Locations with the Allow Signature on Save of Invoice box checked found at Setup / Location Preferences / Invoice tab, will see a Capture Signature button on the Print Invoice Documents window, which allows signatures to be captured and viewed in Agvance, Customer, and Grower360. See here for more information.
- Require a cashier on the Quick Ticket – This option requires a PIN to be entered for the cashier when the Quick Ticket screen is opened. Cashier PINs are established at Setup / A/R / Cashiers.
- Timeout (in minutes) – This selection is available when the Require a cashier on the Quick Ticket option is used. The number in this area represents the number of minutes a Quick Ticket transaction is allowed to remain idle before a cashier is required to enter a PIN to continue the transaction.
- Require a reason when invoice is voided or reversed – When selected, a Reason area displays when voiding or reversing an Invoice. A reason must be entered in this area for the Invoice to be voided or reversed. The reason entry is limited to 25 characters. Once entered, the reason displays at the Select an Invoice window found at A/R / Invoice.
- Use Business Influence Bookings – This option allows Customers with Influences set on the Customer file to share unpaid, Product-specific Bookings with the established influences. With this preference selected, when a Booking is added for a Customer with influences on file, a Business Influence selection is available on the Add Booking window to select the Business Influence type to share the Booking.
Invoice Printout

- Invoice Format – Choose from two options: Standard or Bill to/Ship to. Each option prints on a different preprinted form style.
- Print Terms Description – If Payment Terms are selected, this option prints the Short Description of the terms to the right of the Due Date on the Invoice document.
- Print Company Heading– Indicate whether custom forms with the company heading preprinted will be used or if the computer is to print the heading.
- Center – This prints the heading centered horizontally on the page allowing for a logo on a preprinted form to be in the upper left corner.
- Print Company Heading on Load Sheet– If a Load Sheet is to be printed along with the Invoice, indicate if the company heading should print on the Load Copy.
- Center – This causes the heading on the Load Sheet to be printed in the center.
- Print Analysis on Invoice – For those pricing by Product, indicate if the analysis should print on the Invoice. If so, select either Blended or Guaranteed for the Analysis type to print.
- Print on Multi Color Collated Forms – When printing on plain paper or white preprinted forms, disabling this option prints the Customer Copy and File Copy in the lower right portion of the Invoice documents. Enabling this option suppresses these notations.
- Print Ship Via – Selecting this option causes the Ship Via from the Additional Info screen to print on the Invoice.
- Print EPA# – Using the EPA# from the Product Safety tab, this option prints the number on the line just below the Product name. The notation EPA#: precedes the number.
- Print Lot# – This allows the Lot Number to print on the same line as the Product name.
- Print SalesPerson – Selecting this option prints the Salesperson indicated on the Additional Info tab in the upper right portion of the Invoice (or Booking).
- Print Tech Lic # – Optionally print the Customer’s Technology License number on the Invoice. For more information on Technology License tracking in Agvance, see Technology Licenses.
- Print Tax Exempt ID – This allows the Tax Exempt ID from the Customer file to print on the Invoice document.
- Print Control Number – If a control number was entered by selecting Additional Info on the Invoice, selecting this option will print the control number on the Invoice document.
- Print Comm Code – Optionally prints the line item Commodity Code on the Invoice document.
- Print Container ID – If Container IDs are entered on the Invoice for the refillable container management, selecting this option prints the Container IDs on the Invoice.
- Print GST/PST Taxes – Checking this option prints GST and PST taxes on the Invoice and standard Combo Statement (French and English versions). Up to two state/adjustment codes will print as GST/PST. If more than two tax rates are used, it will revert to standard sales tax printing.
Note: The GST/PST are Canadian taxes for Provinces when applicable. GST is the Goods and Service Tax and PST is the Provincial Sales Tax. - Print Share Quantity on Split Invoices – An alternative style of Invoice document for split Invoices which prints the Product quantity for each Customer’s share.
- Do Not Print Zero % Line Items – On a split Invoice where participants may have 0% of some line items, indicate if those zero amount line items should be shown on the Invoice.
- Print ‘Recommendation Was Made’ message – This causes Recommendation Was Made to print along with a checkbox on the Invoice and on the Delivery Ticket. This is a way to manually indicate if a recommendation was made or not.
- Print Grain Bank Balances – The Customer’s Grain Bank balances print on the Invoice document if this option is selected.
- Print Invoice Total Weight – If this option is selected, the total weight of all Products on the Invoice prints at the end of the Invoice.
- Print Multiple Applicator Information– When printing federal permits on Invoices, the trigger for printing the Customer's permit number or the Applicator/license number is dependent on this setting:
- If selected, the presence of an Applicator on the Invoice causes the Applicator and license to print instead of the Customer's federal permit number.
- If not selected, if the Custom Applied checkbox is checked on the Invoice, the Applicator/license number will print. If the Custom Applied checkbox is not checked, then the Customer's federal permit number prints (regardless of whether or not there is an Applicator). One exception to this is if there is no Applicator on the Invoice but a Customer's federal permit number is selected, then the Customer's federal permit number prints if the Custom Applied checkbox is checked.
- Print Field Info – If invoicing by Field, this option prints the Field information on the Invoice.
- Print Farm Info – When invoicing by Farms with this option selected, the farm information prints on the Invoice.
- Custom Applied Default – This option replaces the Applicator name on the printed Invoice with the text entered.
- Print Sales Tax Exemption Message – Some states require a sales tax exemption message to print on the Invoices. Selecting this option prints the tax exemption message on the Invoices. The sales tax exemption messages are defined on the Sales Tax Exemption screen.
- Print list price on any invoice line item where the price does not match the list price – With this selected, the Invoice shows a List Price column and a Your Price column. If this option is not selected, the Invoice has a Unit Price column.
- Print Payment Detail on Single Customer Invoices – This option prints the payment information on an individual paid Invoice in place of the discount information. It was designed to be used for COD Invoices. The information that prints is the Pay Methods, reference numbers, payment amounts, discount amount, amount tendered, and change due.
- Print Additional Info County – When selected, the county from the Additional Info tab prints on the Invoice document.
- Suppress Analysis for VRT Invoices – Selecting this option disables the Price By selection on VRT Invoices, therefore forcing the Invoice to be priced by Product.
- Print Lot Attributes – Double-click to select the lot attributes to be printed on Invoices.
- Invoice Terms Message – The verbiage entered here prints on the Invoice just below the body of the Invoice on the left side.
- Sales Tax Label Override – The Sales Tax label on the Invoice document is replaced by the information entered in this area.
- Batch Print With Narrow Left Margin – When using the Export to PDF option, this preference changes the alignment to print Invoices closer to the left edge of the page.
- Print Overall Balance – When selected, this preference prints the Customer's overall balance at the time the Invoice is printed or reprinted on the bottom of the Invoice document.
- Load Sheet Format – Select the format to use when printing an Invoice. The Invoice format is the default. If Delivery Ticket is selected, the Invoices print in the same format as a Delivery Ticket and uses the Delivery Ticket preferences.
Delivery Ticket

- Format – Select from Standard, Bill to/Ship to, or Seed Bill to/Ship to.
- Print Location Heading– Selecting this option causes the location name to be at the top of the printed Delivery Ticket.
- Center – If printing the location heading, this allows it to be centered on the document which may be useful for multiple site locations who print documents on preprinted forms.
- Print zero quantity lines– This controls the printing of line items with zero quantity on the Delivery Ticket document.
- Hazmat – Related to zero quantity items only, this controls whether zero quantity line items appear on a hazmat sheet. This allows a hazmat sheet to print when returning an empty tank with chemical residue.
- Print Field Directions – Indicate if the Field directions are to be included on the delivery document.
- Print Tech Lic# – Optionally prints the Customer’s Technology License Number on the Delivery Ticket. For more information on Technology License tracking in Agvance, see the Hub section of the manual.
- Print Scale Tick #s – Optionally print the Scale Ticket numbers on the Delivery Ticket.
- Sell From Dept ID – This option enables a Dept ID selection on the Products of the unloaded Delivery Ticket. The selling Location may be specified for each Product. For more information, see here.
Note: The Dept ID is only available in the Delivery Ticket Product grid when this preference is set. - Save Rec Numbers with Delivery Tickets – When checked, the Agrian recommendation numbers are saved with the Delivery Ticket. The first rec number becomes the Delivery Ticket Control Number. All other rec numbers are appended in the Additional Comments.
- Include Site IDs – When selected, the Site IDs for the selected Agrian recommendations will follow in parentheses the appended recommendation numbers in the Additional Comments of the Delivery Ticket.
- Print Rec Numbers and Site IDs – When an Agrian recommendation is imported into a Delivery Ticket, this option prints the recommendation numbers and Site IDs on the Delivery Ticket.
- Import Scale Ticket Comment 1 Into Comments – When a Scale Ticket is imported into a Delivery Ticket with this option selected, the information in the Comment 1 area of the Scale Ticket is imported to the Delivery Ticket Comment area. If the information exceeds the available area, the remainder is placed in the Additional Comments.
- Import Scale Ticket Data Into Comments – When an agronomy Scale Ticket is imported, the vehicle and first trailer information show in the Comments on the Delivery Ticket when this option is selected.
- Display Product Selection Screen – This option automatically displays the Select Products screen after the Customer selection for the Delivery Ticket.
- Print Container ID – Container IDs from the Refillable Container Management area may optionally print on the Delivery Ticket.
- Create ICT Based on Ship From Location – This option allows Ship From locations to be selected on the line items of Delivery and Blend Tickets. If a different Ship From location is specified on any line item of the ticket, an Inter-Company Transfer is automatically created at the save of the ticket to move the inventory from that specified location to the location of the selected Products on the ticket.
Note: With this preference and the Stop Invoices that will result in Negative Amount on Hand of Inventoried Products option selected, if the ICT is to be created when loading the Blend or Delivery Ticket and it will cause the inventory to go negative, the transaction will be stopped so the Blend or Delivery Ticket will not be loaded and no ICT will be created. - Print Product ID – Indicate if the Product ID should print on the Delivery Ticket.
- Print Department ID – This option allows the Department ID to print on the Delivery Ticket document.
- Print Cust ID and Ticket# Bar Codes – Optionally print the Customer ID and the Delivery Ticket number in bar code format on the Delivery Ticket.
- Scale Ticket Weights in Kilograms – When Scale Tickets are imported into Delivery Tickets, select this option if the weights on the Scale Tickets represent kilograms. Importing a Scale Ticket into a Purchase Receipt also honors this preference based on the Vendor’s Location.
- Require a reason when a delivery ticket is voided or reversed – With this option selected when a Delivery Ticket is voided or reversed, a reason for the void or reverse must be entered.
- Print delivery ticket loaded date and time - all formats – Select this option to print the date and time the Delivery Ticket was loaded.
- Print HIN identifier and barcode – With this option selected, the HIN identifier and barcode will print on the Delivery Ticket.
- Print on multi color collated forms – Select this option if printing the Delivery Ticket on multicolor collated forms.
- Retain booking salesperson – When a Booking is imported into a Delivery Ticket, if this option is selected, the salesperson entered on the Booking imports into the Delivery Ticket.
- Delivery Ticket Message – A message may optionally be entered to print on every Delivery Ticket. This message prints above the splits and is limited to 100 characters.
- Print Alternate Product ID – For Standard or Bill To/Ship To formats, this option allows the Alternate Product ID on the Product file to be printed on the Delivery Ticket document.
- Print Manufacturer – When selected, the Manufacturer from the Product file prints on the Delivery Ticket document. This applies to the Standard or Bill To/Ship To Delivery Ticket formats.
- Print Manufacturer Part Number – Selecting this option prints the Manufacturer Part # from the Product Profile tab for Standard or Bill To/Ship To Delivery Tickets.
- Print Product Attribute – This option allows selecting a Product Attribute in the drop-down menu. The selected Attribute prints on the Standard or Bill To/Ship To Delivery Ticket document.
A/R

When Require a reason when payment is voided or reversed is selected, if a payment is voided or reversed, a reason must be entered in the Reason area of the Payment on Accounts window.
Logo

Select the Print Logo option for any or all items in the Document grid including AP - ACH Payment Advice, AR Invoices, Booking Contracts, Booking Documents, Payment Receipts, Purchase Contracts, and Purchase Settlements. The Print Logo - Cloud option is disabled for all documents other than AR Invoice. When enabled and a logo has been uploaded, the AR Invoice will include the logo on Invoices that are emailed and those that are sent to S3. When disabled, the address will print instead of the logo on those Invoices.
Note: The Payment Receipt produced from Agvance uploaded to SKY storage will follow this same preference whether created in Accounting or from SKY.
Choose Select, navigate to the file where the logo is stored, and open that file. A logo may be specified for each location to print on the Standard style Invoices and Combo Statements. The size of the logo area is 2 ½” x ½”. When printing the logo, the company heading information is suppressed.
Note: If a logo has been saved for any Location, the Print Location Heading on Statements preference at Accounting / Setup / Preferences on the A/R tab is automatically disabled even if AR Statements is not checked to print the logo. Additionally, it does not matter what Combo Statement style is selected.
Crystal Reports can only handle JPG files in RGB mode. To learn more about CMYK and RGB files, see here.
If the image is in CMYK mode, it can be converted to RGB here .
For more information regarding including logos on transactional documents and reports, see here.
Alt Logo

Check the Print Logo option to print a logo on the Bill To/Ship To format of AR Invoices. When the Print Logo - Cloud option is enabled and a logo has been uploaded, the AR Invoice will include the logo on Invoices that are emailed and those that are sent to S3. When disabled, the address will print instead of the logo on those Invoices.
This logo is smaller than the logo used on the Logo tab.
For more information regarding including logos on transactional documents and reports, see here.
Inventory

From the Manufacture Inventory Disallow Lot Number Balance to go Negative drop-down, indicate if there should be No Checking, Warning Only, or Disallow Save for Lot Number balances to go negative when manufacturing inventory.