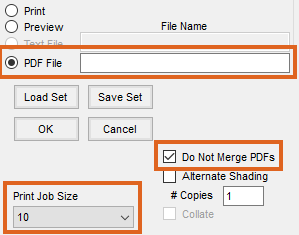The Combo Statement, which includes both Regular and Prepay activity on the same report, offers many different report options providing flexibility in determining how the statement will look.
Some features of the Combo Statement include payment detail, imported ticket numbers, a detailed Sales Class recap, Prepay and Booking recaps, and the Include Grain Balances and Include Grain Settlement Activity options. With so many options available, SSI recommends running the statement with different combinations of criteria to decide what works best.
The Combo Statement is found at Accounting / Reports / Accounts Receivable / A/R Status.

Report Criteria
- Setup Groups – By selecting this button, groups may be established and the sequence in which they print in the Sales Recap section of the Statement may be selected.
- Group XRefs – Sales Classes may be set up and selected to be included in each of the Statement Groups created on the Setup Statement Groups window.
- Select Customers – The Combo Statement report can be run for all Customers or specific Customer(s) using Select and choosing the Customer(s) to include.
- Classifications – Customers can be selected by Classification(s). More information on Classifications can be found here.
- Select Fiscal Range – Set the Start and End parameter.
- Print Which – Select to print the Invoice #, Control #, or Both on the statement. When Both is selected, the Invoice displays the Control Number with the Invoice Number listed below it on the statement.
- Print Detail – The Product Detail option prints the Products on the Invoice. Analysis prints the Analysis from the Invoice along with any additional Products not included in the Analysis. Selecting Invoice Roll-Up prints the Invoice by the Roll-Up method selected on the Invoice in Accounting.
- Sort By – Sort the statement by Customer ID, Customer Name or Zip Code.
- Statement/Aging Date – The As Of Date for Aging displays at the bottom of the Statement.
- If Paid By Dates – This calculates the amount the Customer needs to pay by the selected date to stay current and take advantage of any available discounts. It includes Invoices with a discount available through the specified date and Invoices with no discount term when the Invoice Due Date is on or before the Statement Due Date. Invoices with no discount and a Due Date past the Statement Due Date will not be included in the If Paid By total. More information on If Paid By Dates can be found here.
- Do Not Print ‘Overall’ Balance in Aging – This option does not print the Overall Balance on the Aging.
- Include Prepay in Credit Balance Calculation – When this option is selected, Prepay is included in the overall balance calculation. If the Include Credit Balances without Activity and/or Include Credit Balances with Activity options are not selected in conjunction with the Include Prepay in Credit Balance Calculation, Customers with an overall credit balance will be excluded from the report.
- Print Card Transaction Information – The Card Number, Transaction Date, Vehicle, and Odometer Reading for an Invoice prints after the Product name is saved with the Invoice.
- Print Total Balance – The Total Balance prints below the Customer’s ID on the top right corner on the first page of the Statement.
Note: For the Standard Combo Statement, if the Print ‘Credit Balance-Do Not Pay’ for credit balance option is selected at Setup / Preferences on the A/R tab for Customers with a negative total balance, a Credit Balance-Do Not Pay indicator prints instead of Total Balance. - Do Not Print ‘Budget Pymts ALSO Due’ – This option only displays if the Total Amount Header option is not selected at Accounting / Setup / Preferences on the A/R tab. The Budget Billing Payment amount due will not print on the Statement if the Customer has an unpaid Budget Billing Invoice.
Note: A Budget Billing Label option at Accounting / Setup / Preferences on the A/R tab in the Statement Defaults area allows changing the Budget Billing wording on the Combo Statement with a maximum character limit of 24. The default is Budget Payments ALSO Due. - Do Not Print Zero % Line Items – When selected, items with a quantity of zero will not be printed on the Statement.
- Do Not Print Zero Regular Balance Customers – This does not print Statements for Customers who have a zero Regular balance.
- Print Condensed Headers – This option is applicable when there are multiple pages to the statement. Note the images below are page 2 of the statement.
- Exclude Budget Billing Info – This option is available for standard Combo Statements and, when checked, will not have the Budget Billing label/amount printed at the bottom of the statement.
- Message Options – This offers the ability to add an additional message to the Statement, which may be used to inform Customers of holiday closings or encourage them to visit a new website. This prints below the Aging Balance section of the Statement. More information about Aging Messages can be found here.
| Not Checked | Checked |
 |
 |
Print Options
- Due Date – A Due Date may be selected to print on the Statement.
- Zero Balance Invoices – Selecting this option causes all Invoices to be included on the Statement even if the balance of an Invoice is zero.
- Zero Balance with Activity – This causes all active or selected Customers' Statements to print even if there is a zero balance and there has been activity on the Statement.
- Zero Balance without Activity – All active or selected Customers' Statements print even if there is a zero balance and there has been no activity on the Statement.
- Credit Balance with Activity – Selecting this option causes all active or selected Customer’s Statements to print even if there is a credit balance and there has been activity on the Statement.
- Credit Balance without Activity – All active or selected Customers' Statements print even if there is a credit balance and there has been no activity on the Statement.
- Include Invoice Analysis – This option shows any analysis information included in the Invoice Details section of the Statement.
- Print Invoice Comments – Comments entered on an Invoice will be included in the Invoice Details section.
- Include Invoice Discounts – Discount terms are printed in the Invoice Details section of the Statement.
- Print Customer Splits – The names of others in the split applied to a Statement will be included in the Invoice Details section.
- Include Field Description – The Field Description for a Field tied to the Invoice will be included in the Invoice Details section.
- Include Imported Ticket #’s – Any Delivery or Blend Tickets imported into an Invoice will be referenced in the Invoice Details section.
- Include Scale Ticket #’s – Any Scale Tickets imported into an Invoice will be referenced in the Invoice Details section.
- Include Invoice PO# – The Customer PO# from the Additional Information tab of the Invoice will be included in the Invoice Details section.
- Include Payment Inv/Book Detail – The Booking number used will be included in the Payment Details section of the Statement.
- Include Payment Comments – Comments entered on the Payment will be included in the Payment Details section.
- Print Sales Class Recap / Detail – The Print Sales Class Recap option allows the Sales Class Recap section to be included in the Statement. The Detail option allows all detail of each group to be printed. The Detail option is not available if the Invoice Roll-up option is selected in the Print Detail area.
- Include Prepay Recap – The Prepay Recap section will print on the Statement with Products, quantity, and dollars for original and remaining values.
- Include Zero Quantity and Dollars – This is only available if Prepay Recap is selected. Products will be included even if they have zero quantity and dollars.
- Include Booking Recap – The Booking Recap will be included in the Statement. This section has all Unpaid Bookings with the original and remaining quantity and dollars.
- Include Card Recap – Any activity associated with a credit card grouped by the last 4 digits of the card number is displayed in the Card Recap section.
- Include Deferred Invoice Recap – The term description and dollar amount for each future Invoice Due Date are listed below the aging information on the Standard Version. Due dates are based on the Payment Term if one is selected on the Invoice. All future Invoices display on the report regardless of the fiscal month range selected. The original total dollars on the Invoice will be included in the dollar amount displayed in the Deferred Invoice Recap regardless if partial payments have been made against it. If the Invoice qualifies to be in the recap, the total will remain in the Deferred Invoice Recap until it is completely paid.
- Group by Sales Class – This is only available if Include Deferred Invoice Recap is selected. When this option is selected, the Deferred Recap section of the report includes the Sales Class name and total dollars for each Sales Class.
- Include Grain Contract Info – The Purchase Contract Recap will be included in the Statement. This displays any Grain Contracts in the Grain module.
- Include Grain Balances – Grain Balances from the Grain module will be included on the Statement broken down by quantity in Open Storage, Priced Later, and Warehouse Receipt.
- Include Grain Settlement Activity – Grain Settlements for the date range selected will be included on the Statement from the Grain module.
- Include Settlement Comments – This includes any comments noted on Grain Settlements in the Settlement section.
- Include All Customers Regardless of Stmt Setting – This generates Statements for all Customers meeting the above selected criteria regardless of the Print Statement option selected on the Miscellaneous Information tab.
- Print Aging before Detail – Selecting this option prints the Aging summary before the detailed Invoice and Payment activity. When not selected, the Aging summary displays after the Invoice and Payment detail.
- Do Not Merge PDFs – When enabled and using a Print Job Size other than All, these PDFs will not be merged into one PDF and instead will create multiple PDFs based on the Print Job Size selected.
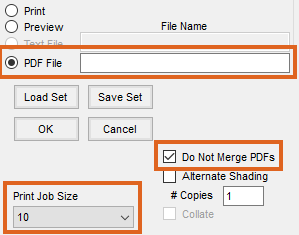
- Alternate Shading – Every other transaction is shaded to improve readability.
- # Copies – Multiple copies of each Statement can be selected.
- Collate – If more than one copy of the Statement is requested, the Statements may be collated.
- PDF File – This allows saving the Statement run as a PDF file without previewing first. A File Name is required when using this option. Enter the path of the location where the file should be saved including a name for the file with an extension of .pdf. If only a file name is entered, the file will save to the data folder.
- Print Job Size – This is available when the Print option is selected. For printing large batches of Statements, selecting a Print Job Size reduces the spooling time, allowing the batches to print more efficiently. To break the print job into smaller batches of Customers without manually selecting groups of Customers for separate runs, select one of the options from the drop-down.
- Send to Grower360 – If using Grower360, a Month and Year can be selected from the drop-down to identify the statement then exported to Grower360 for Customers to review statements there. Checking Missing Only will send only statements to Customers that have not already been sent so duplicate statements do not appear for some Customers if rerunning.
Note: The asterisk (*) printed next to the amount in the Regular column indicates the Product resides in a discountable department.