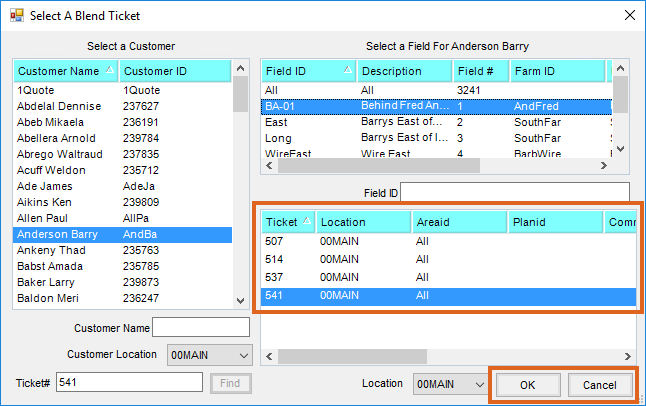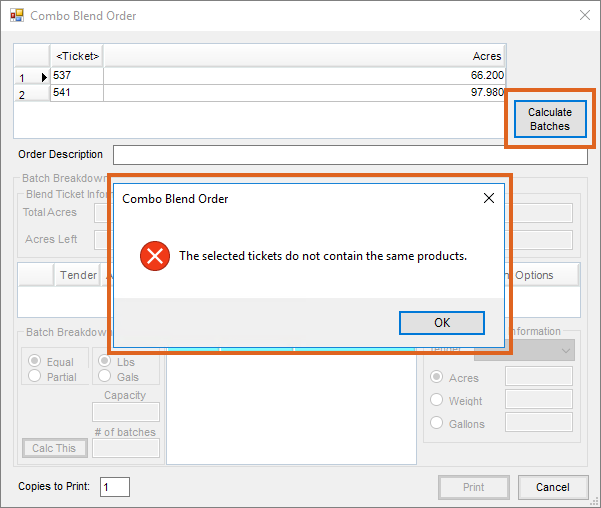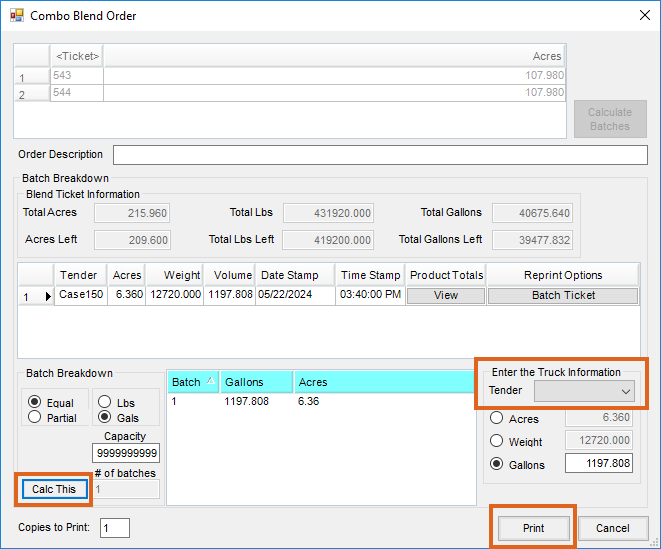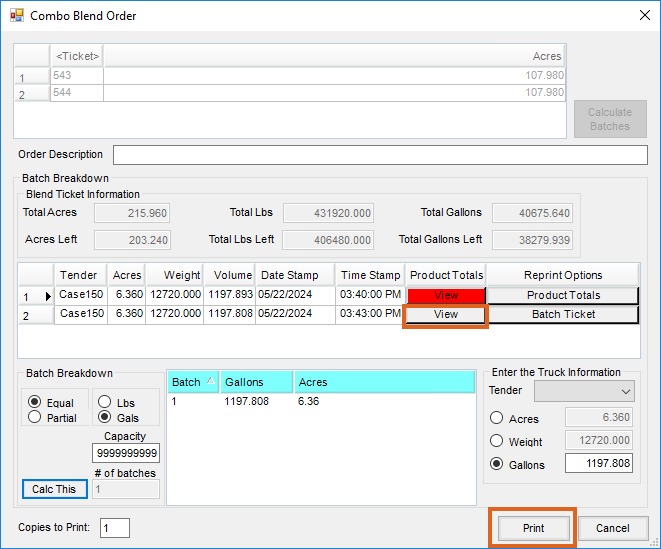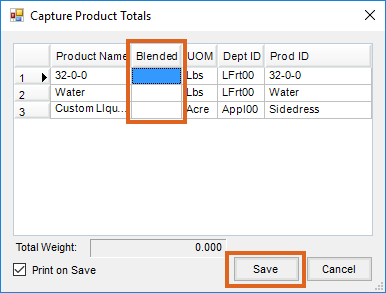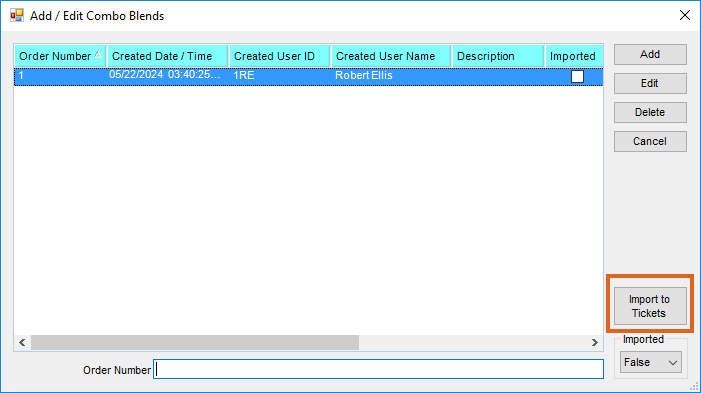Combine multiple Blend Tickets with the same Products, Rate/Acre, Crop Codes, Lot Numbers, and Ship From Locations into one Blend order. Batches can then be created depending on the truck’s capacities, then the actual amount of Product loaded in the trucks per batch can be input.
Once the batches have been created and the actual amount of Product per batch has been entered, the information can be imported into the Blend Tickets.
Selecting Tickets to Combine
- In the Blending module, go to Edit / Combo Blend Order.
- On the Add / Edit Combo Blends screen, choose Add.
- On the Select a Blend Ticket screen, select a Customer or enter a Ticket #. Highlight a Field from the Select a Field For … section and select a Blend Ticket from the ticket grid. Choose OK.
- Highlight the next ticket to be added to the Order then select OK. Repeat until all necessary tickets are selected, then select Cancel.
Note: The Blend Tickets that are being combined to make the Order will need to have their respective Product Set’s Blender Type set to SSI Manual Entry. This ensures that the new Product totals can be imported into the individual Blend Tickets later.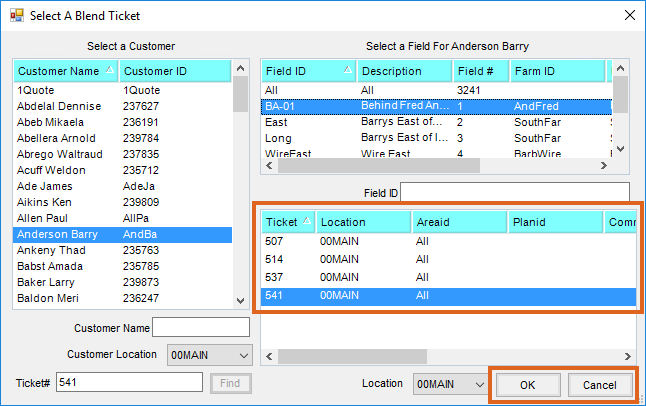
Combining the Tickets
- The Combo Blend Order screen displays the selected Tickets in the grid at the top of the window. Choose Calculate Batches.
- The consistency of the tickets is verified. If the Product properties do not match, The selected tickets do not contain the same products screen message displays.
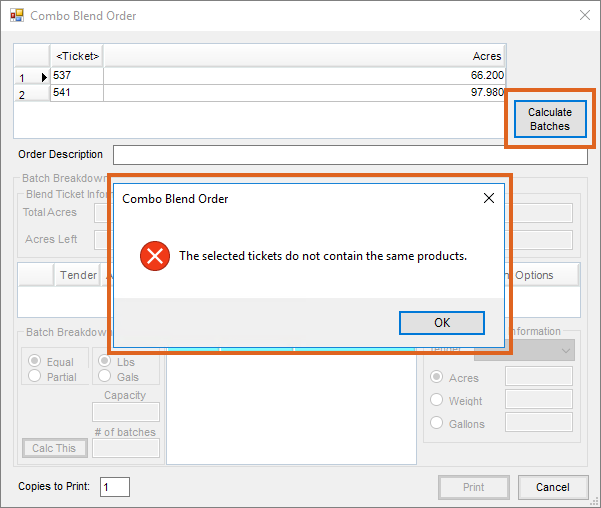
- If the tickets match, the Blend Tickets are combined for the Order. Review the Blend Ticket Information displayed in the Batch Breakdown grid.
Creating Batches
- In the Enter the Truck Information section, select the Tender from the drop-down. The default capacity for the truck or the remaining balance displays.
- Choose the desired Blender Capacity on the left. In this case, the Blender Capacity is set to 9999999999. To limit the capacity, in the Batch Breakdown section, select Equal or Partial and Lbs or Gals. Then, enter the Capacity or # of batches and select Calc This. The grid updates and displays the number of Batches, Gallons, and Acres.
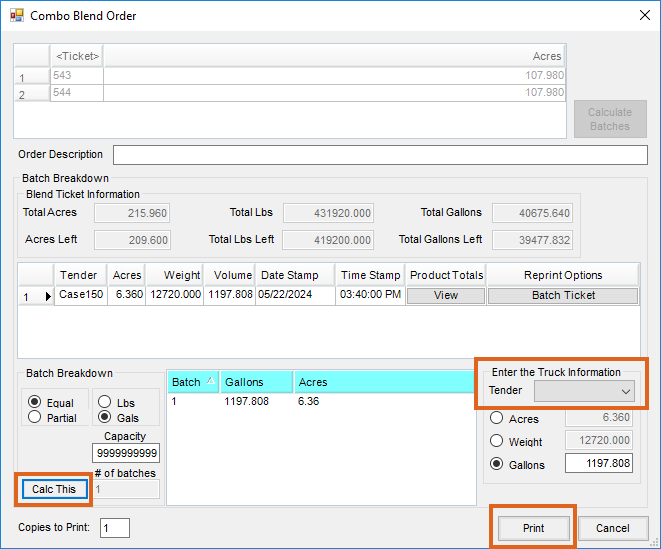
- Select Print. The Combination Blend Ticket PDF displays. This printout includes the batch breakdown, the blend order number, and the batch number respectively. For instance, if printing out the first batch made for the first Combo Blend Order in the system, the number at the bottom of the printout would be 1-1.
Capture the Product Totals
- Once a truck is filled, select the gray View button in the Product Totals column for the desired batch. Once the Product Totals have been entered, the button will display in red. In this case, the second batch needs the Product Totals entered.
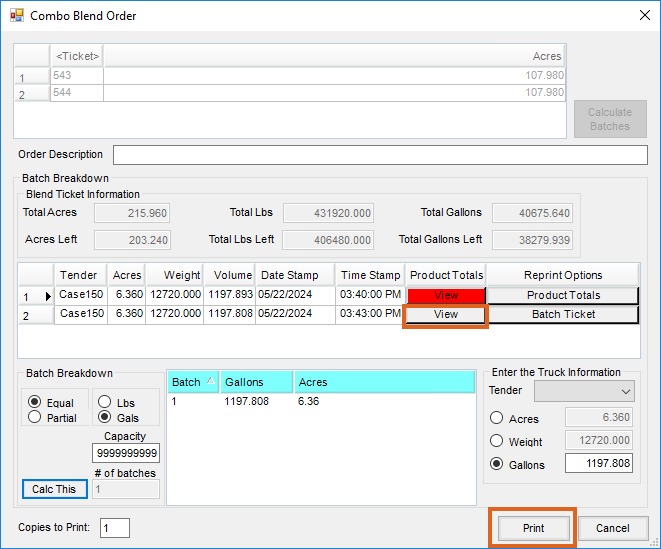
- On the Capture Product Totals screen, enter the individual product weights in the Blended column and Save.
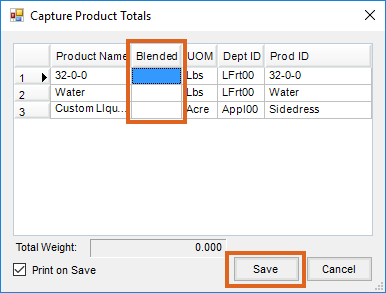
- Once the Product Totals have been captured for each batch, that information can be imported into the Blend Tickets.
Import to Tickets
- At Blending / Edit / Combo Blend Order, select Import to Tickets to import the new Product totals to the individual Blend Tickets.
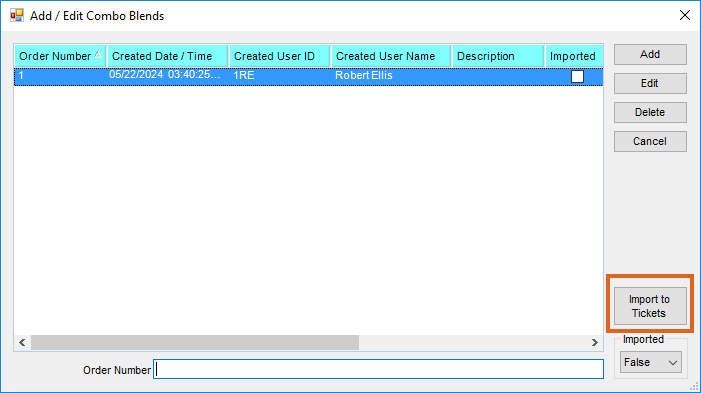
- On the Select a Blend Ticket Screen, choose one of the original Blend Tickets and select the Read Blender button. The Edit to Blender Records screen will appear to review the data and select OK. Additionally, the Blend Ticket can be opened to select the Capture Blender button. It is also an option to navigate to Blending / Edit / Import Automated Blender Done Files, choose the Review Single Ticket or Review Quantities option, choose the Blend Tickets to update, and select OK.
- The ticket is marked as loaded and the inventory is updated.