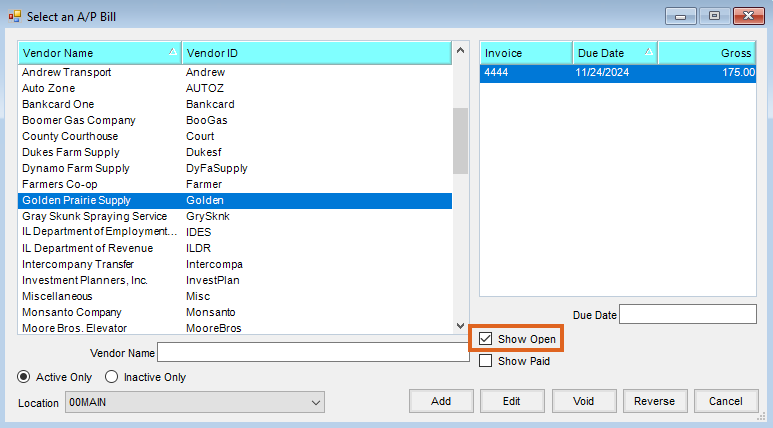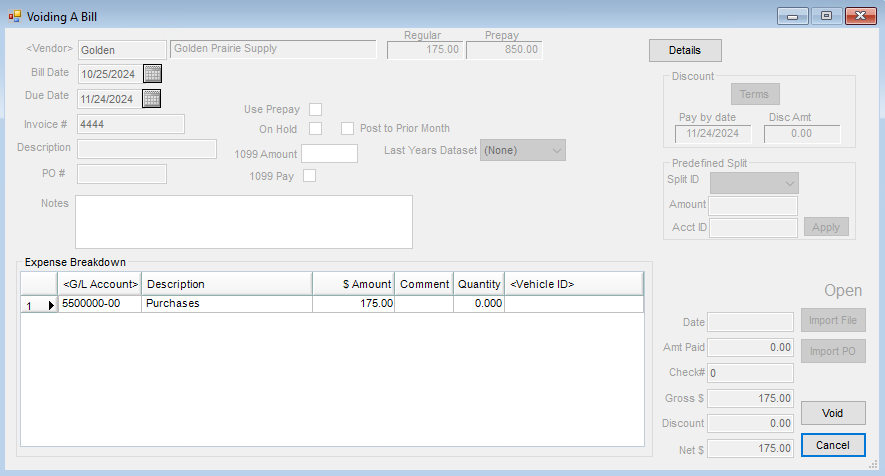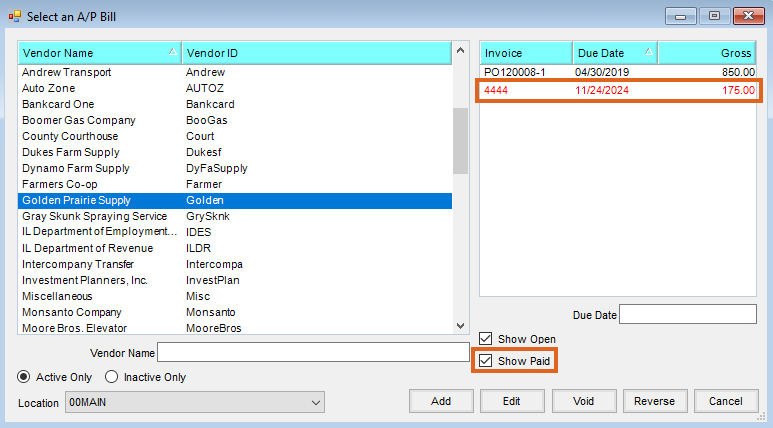Void A/P Bill
Because an A/P Bill cannot be edited, if a Bill is entered incorrectly (and no payments have been made against the bill), it will need to be voided. How this is done depends on where the bill originated. The two cases are shown below:
- The Bill originated at the Add an A/P Bill screen or the Post Recurring Bills screen rather than the Purchase Invoice screen. If no payments have been made against the Bill, select the Bill at A/P / Add/Edit Bills and choose Void. This reverses the original posting of the bill and removes it from the unpaid bills list.
- If the Bill originated from an Inventory Purchase, it should be voided at Inventory / Purchase Invoicing. This creates a negative A/P Bill and does not affect the original bill entered. To clear the offsetting positive and negative Bills, go to the Pay Bills screen, select the original positive dollar amount Bill and the negative Bill created by the void, and then generate a Memo Check.
Voiding A/P Bills updates the Vendor's balance, marks the Bill as paid and voided, and affects the selected expense accounts and Accounts Payable account.
Note: If the Bill was originally created by a Purchase Invoice, the Purchase Invoice should be voided at Inventory / Purchase Invoicing so inventory will be updated.
- Navigate to Accounting / A/P / Add/Edit Bills and verify Show Open is selected. Only open Bills can be voided and can be voided in any month.
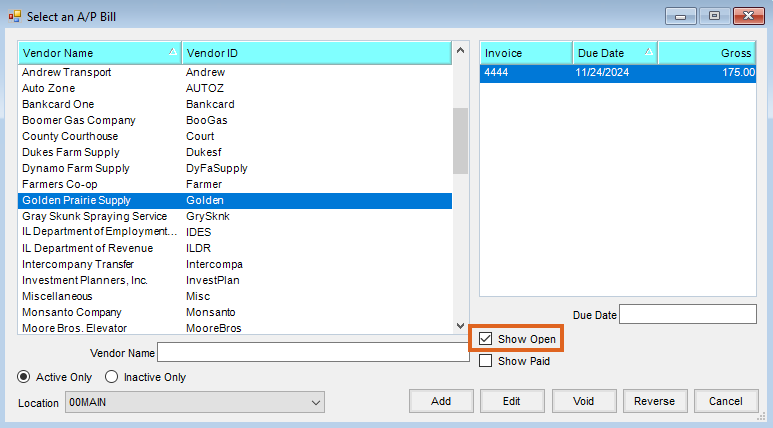
- Select the appropriate Vendor to display Bills that can be voided.
- Choose the Bill to be voided by highlighting the corresponding Invoice and select Void.
- Verify the information and select Void. Information cannot be edited here.
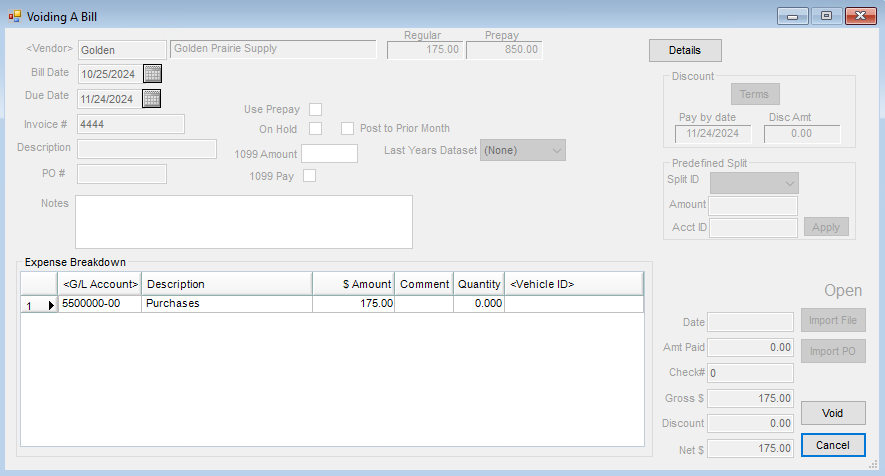
- A voided Bill is displayed in red on the Select an A/P Bill window when Show Paid is selected.
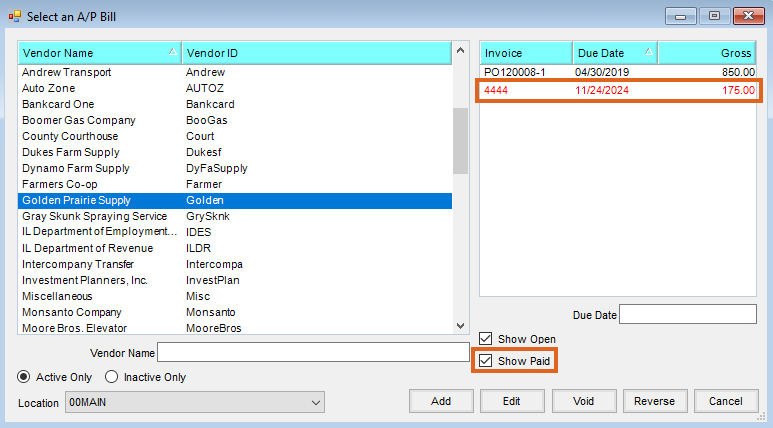
Reverse A/P Bill
If payments have been made against a Bill but an error has been discovered, the Bill can be reversed. Reversing the Bill does not affect the original Bill entered or the payments entered against it. It adds a negative bill to offset the original bill.

When an A/P Bill posted to the prior month is reversed, it reverses in the current month rather than the prior month to maintain account balances.
When adding an A/P Bill at Accounting / A/P / Add/Edit Bills, optionally select the Post to Prior Month option.
If the Bill is later reversed, the posting for the reversal occurs in the current month to keep accounts in balance. To reverse an A/P Bill at Accounting / A/P / Add/Edit Bills select Reverse. On the Reverse a Bill window, the Post to Prior Month option displays as unchecked and is not available to be edited. Reversing the A/P Bill will always reverse into the current month.