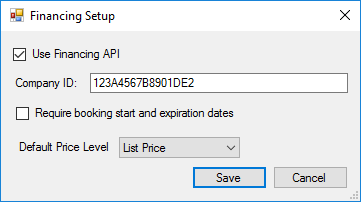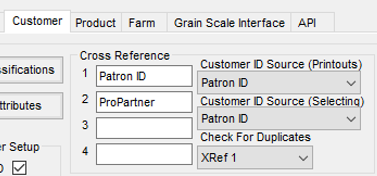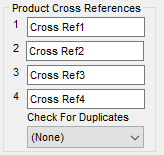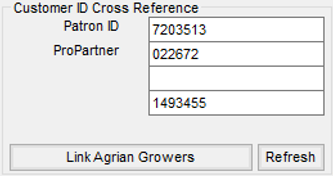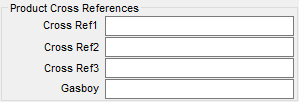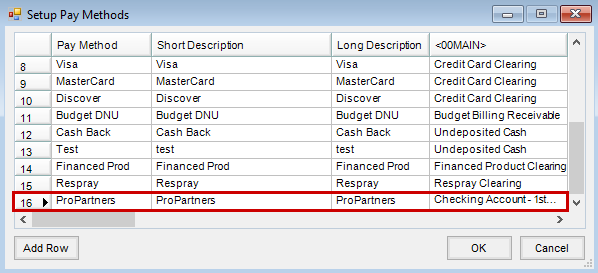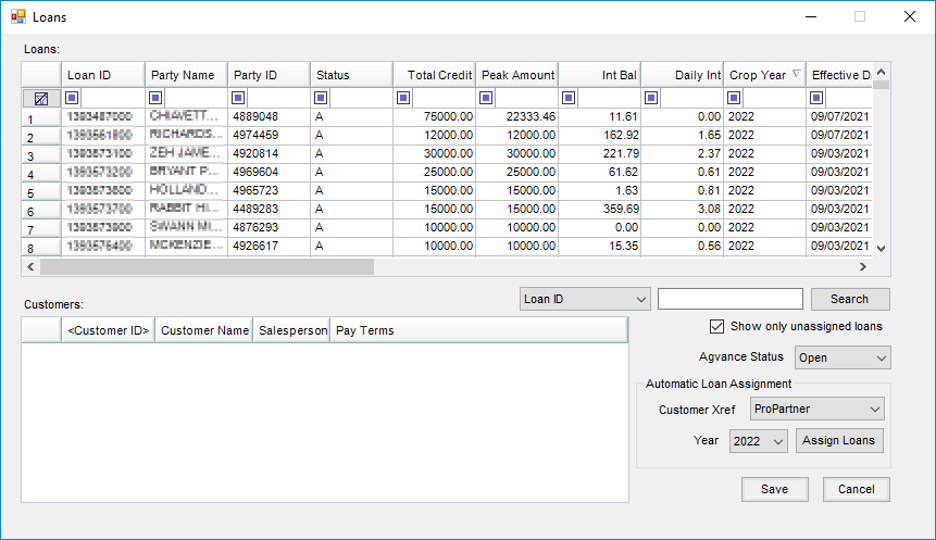An integration with ProPartners is a custom feature Agvance customers can use to connect to a third-party financing network to manage customer A/R balances. The retailer will facilitate the loan with the grower. The financial network originates the loans with growers. The Agvance user then pulls these loans into Agvance via the Loan API. Agvance users can access grower’s loan amounts to pay outstanding A/R balances. When an outstanding A/R balance is applied to these loans, Agvance sends a Draw to ProPartners via the API. The originating bank then remits the money to the retailer for payment of the customer’s balance and increases the loan balance on the customer. This financial network is managed by an originating bank, ProPartners Financial.
Setup
- Set up API integration with ProPartners.
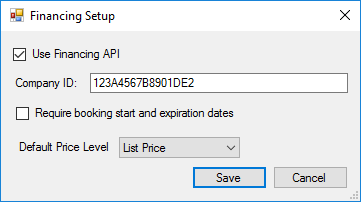
- Go to Hub / Utilities / Custom Features / Financing / Setup.
- Check the box to Use Financing API.
- Enter the Company ID provided by ProPartners.
- Optionally select to Require booking start and expiration dates.
- Select the Default Price Level.
- Choose Save.
- Create a new Cross Reference to identify customers participating in the ProPartners Integration.
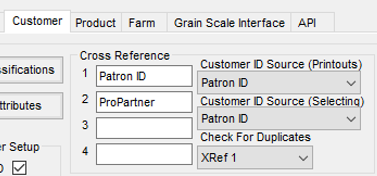
- Go to Hub / Setup / Company Preferences and select the Customer tab. Cross Reference
- In the Cross Reference section, enter a name for the Cross Reference to designate customers using the ProPartners Integration.
- Select Save.
- Optionally create a new Cross Reference to identify products used for specific loan purposes.
Note: This is for informational purposes only to pull product reports based on loan purpose. Agvance does not enforce loan purposes.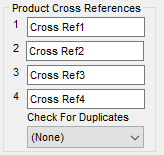
- Go to Hub / Setup / Company Preferences and select the Product tab. Product Cross Reference
- In the Product Cross References section, enter a name for the Product Cross Reference used to designated products for a specific loan purpose.
- Select Save.
- Establish a Customer ID Cross Reference to identify customers with their ProPartners Party ID.
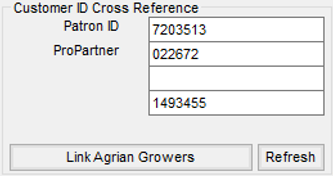
- Go to Hub / File / Open / Customers.
- Edit the customer and enter the ProPartners Party ID in the appropriate Customer ID Cross Reference field.
- Select Save.
- Optionally add Product Cross References on products being used for specific loan purposes.
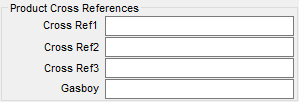
- Go to Hub / File / Open / Products.
- Edit the Product and enter the Product Cross Reference ID Code.
- Select Save.
- Establish a Pay Method.
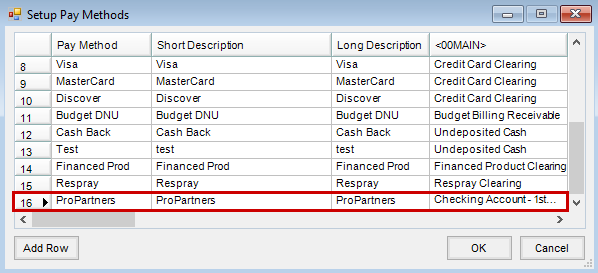
- Go to Accounting / Setup / A/R / Pay Methods.
- Choose Add Row.
- Enter a Pay Method to identify payments that will be made via the ProPartners Integration. Select the appropriate G/L for each Location for posting purposes.
- Select OK.
Import Loans
- Get new loan balances and import daily loan balances via the GET Loans API endpoint.
- Go to Hub / Utilities / Custom Features / Financing / Import Loans.
- Select Import.
- Choose the appropriate Customer Xref from the drop-down.
- To utilize the automatic loan assignment, select Assign Loans on the Loans screen. This process will automatically assign new loans to customers in Agvance that have an established Cross Reference matching a Party ID.
- Print or save the report for reference of loans that were auto assigned. Select OK.
- To manually assign loans, select the loan information from the Loans grid.
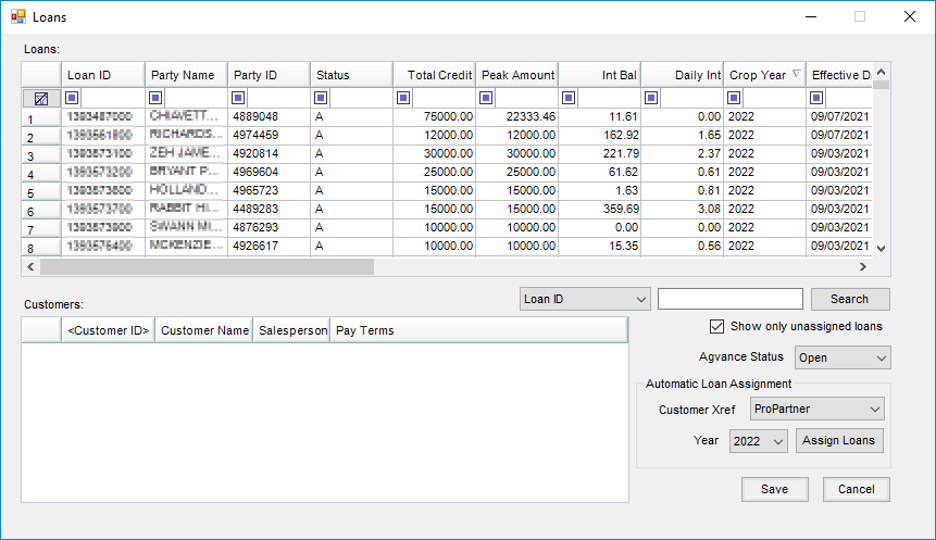
- Double-click the <Customer ID> in the Customers grid to search for the appropriate customer.
- Optionally sort the Loans grid by selecting column headings. Filter by Agvance Status and Crop Year.
Take Payments
- Use financed funds to pay Invoices and Bookings via the POST Draw API endpoint.
- Go to Hub / Utilities / Custom Features / Financing / Take Payments.
- Select the loan information from the Create Finance Payments window.
- To complete the draw process to pay open Invoices, select the POA option and choose Post.
- To complete the draw process to create generic prepaid Bookings, add the Booking Amount.
- Select the Booking checkbox and the appropriate Booking Classification.
- Select Post.
Note: Optionally take a payment on the save of an Invoice in A/R via the Receive Payment on Account window. Agvance follows and enforces the payment guidelines established by ProPartners. More details are available through ProPartners.
Edit Loans
To access the Loans screen or complete additional loan assignments without importing new loans, go to Hub / Utilities / Custom Features / Financing / Edit Loans.
Reports
Go to Hub / Utilities / Custom Features / Financing / Reports.
- Unpaid Draw Report – This report provides information regarding the draws made for a specific date.
- Transaction Detail Report – This report provides grower information regarding purchases paid for by the loan and can be run across fiscal years.
- Automatic Loan Assignment Report – This report provides a list of loans that were linked.
Note: This report is only available on the Import Loans screen immediately following the selection of Assign Loans.
Grower360 Functionality
- Growers who have a loan financed through ProPartners can see basic Loan Balance information on the Overview screen in Grower360.
- On the Loan Balance card(s), select View to be redirected to the ProPartners website to see additional details regarding the loan(s) and make payments.