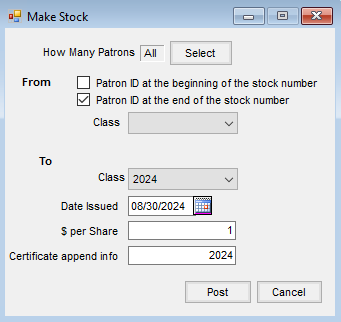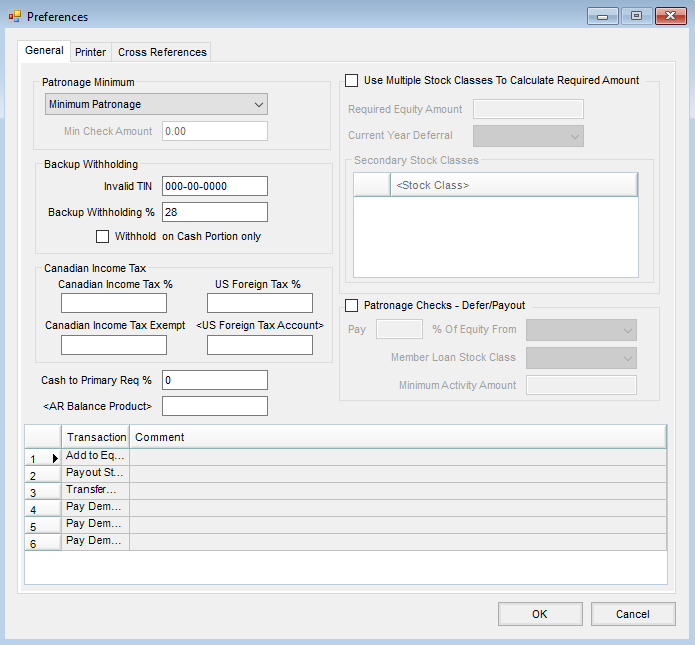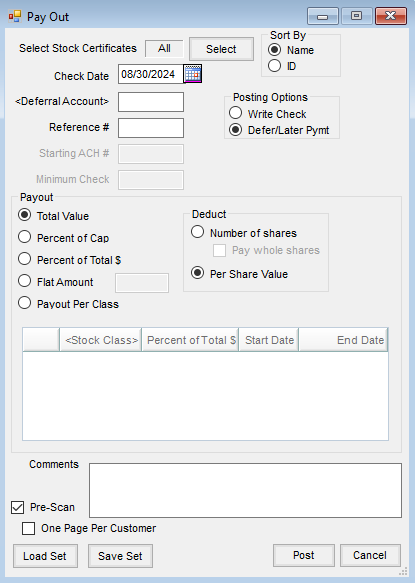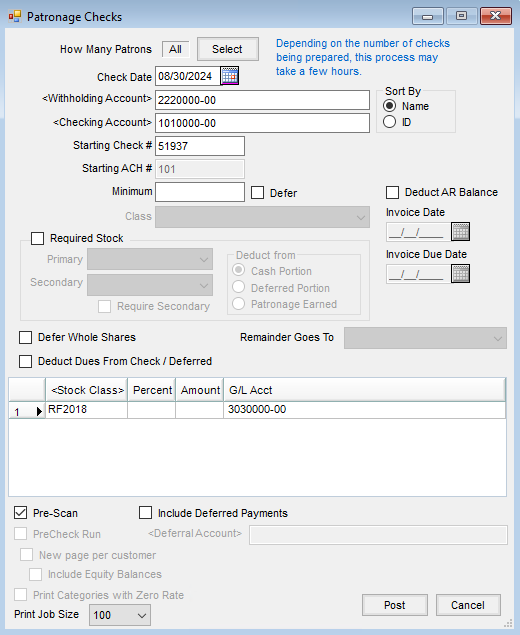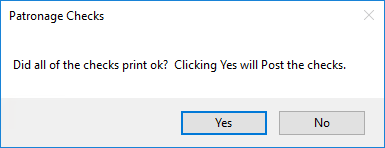* * * Route to Person Responsible for Patronage * * *
Before Capturing Patronage Activity
Patronage should be captured from the current year since customer Invoices and Settlements are not archived with the fiscal year data. For this reason, the data elements listed below need to be reviewed in the current year, thus assuring they are correct and complete before capturing.
- Patron Active Status – Accounting / File / Open / Customers
- Report: Patronage / Reports / Patrons / Patron Reference List
- Patron Tax IDs – Accounting / File / Open / Customer
- Report: Patronage / Reports / Patrons / Patron Reference List
- Options: Include Tax ID, Sort by Tax ID
- Patron Reassignments – Patronage / Setup / Reassignments
- Report: Patronage / Reports / Patrons / Patronage Reassignments
- Patronage Categories – Patronage / Setup / Patronage Categories
- Report: Patronage / Setup / Patronage Categories
- Department Patronage Setup – Accounting / Setup / Inventory Departments
- Report: Accounting Reports / Inventory / Products / Department Reference List
- Options: Department Patronage Coop Setup Report Type
- Commodity Patronage Category Setup – Grain / Setup / Commodities
- Report: Grain / Reports / Setups / Patronage Categories
- Settlement Deduction Patronage Category Setup – Grain / Setup / Settlement Deductions
- Report: Grain / Grain Reports / Setups / Patronage Categories
Before Processing Annual Distributions
As the time approaches to run Patronage, Dividend, and/or Interest checks, the following checklist provides guidance for this annual event. Please call SSI Support to help clarify any portion of the process.
Yearly Patronage Distribution Checklist
- Review Patronage Categories (Patronage / Setup / Patronage Categories) in the current year. Verify the category spelling is correct and enter any new categories. Do not delete any old categories until Sales and Purchases have been cleared.
- Run the Department Reference List by Department Patronage Coop Setup (Accounting Reports / Inventory / Products / Department Reference List). Review to ensure departments are set up correctly.
- Review the Patronage Categories report (Grain / Grain Reports / Setup / Patronage Categories).
- Review to make sure commodities and/or Settlement deductions/additions are set up correctly.
- Set up Commodities (Grain / Setup / Commodities) and make any necessary changes.
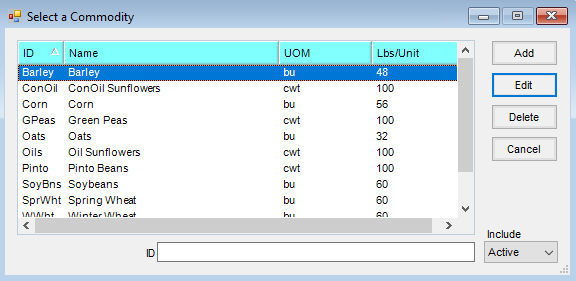 Note: Each Location has its own Patronage tag and can be tagged to multiple categories.
Note: Each Location has its own Patronage tag and can be tagged to multiple categories.
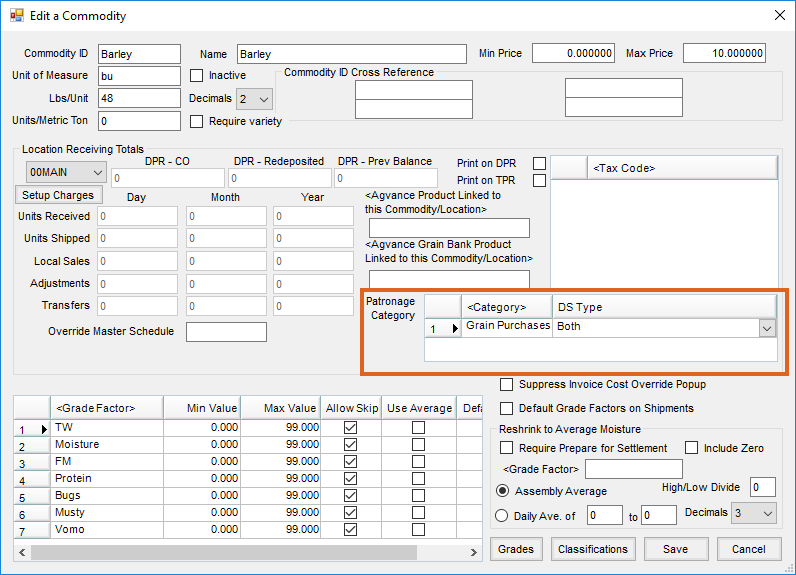
- Make any changes and/or set up new reassignments (Patronage / Setup / Patronage Reassignments).
- Run Capture Activity (Patronage / Capture Activity / Agvance Activity) to capture last year’s amounts for Patronage payout. This must be run twice - first with Prescan selected and second without Prescan selected. This report may be sent to the auditor for review if desired.
Note: This must be run without the Prescan checked for totals to be captured.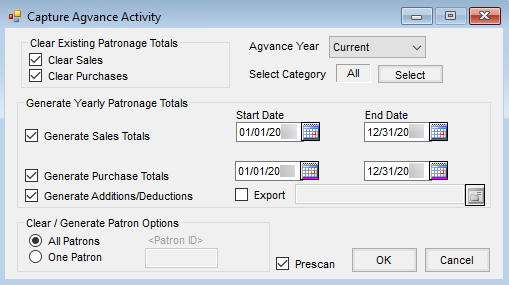
- Check Clear Sales.
- Select Clear Purchases.
- Indicate the Agvance Year; this will always be Current.
- Choose Generate Sales Totals for fiscal year dates.
- Select Generate Purchase Totals for fiscal year dates.
- Check Generate Additions/Deductions.
- Select All Patrons.
- Choose OK. A progress bar displays while report is being calculated.
- If the auditor comes back with a list of Patrons who do not need to be paid (company bylaws usually set the terms on this), make those Patrons inactive by unchecking the Active Patron checkbox (found on either the Customer or Patron Edit window) in the current year.
- The auditor or manager may give category rates (payout i.e. 80/20 minimum check amount i.e. $5) after reviewing the Prescan Patronage Totals report.
- Any changes to Reassignments or Categories or the change of Inventory Departments, Settlements, or Commodities to be paid on requires the completion of the capture process again.
- Make any changes to the Patron status in Patronage / File / Open / Patron Info in the current year.
- Establish Category Rates (Patronage / Setup / Patronage Categories).
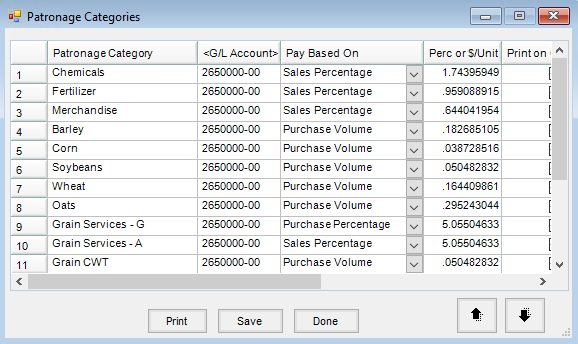 Note: 2.25% is entered as 2.25 not .0225.
Note: 2.25% is entered as 2.25 not .0225. - Run the Captured Totals report (Patronage / Reports / Patron Status / Captured Totals). This report may need to be run three ways with All Patrons, Active Patrons, and Inactive Patrons (choose Select and use the Include Patrons field in the lower right).
- Make sure the Stock Class is set up for this year’s payout (Patronage / Setup / Stock Classes).
- Run the Patron Equity report (Patronage / Reports / Patron Status / Patron Equity Report) if there is already a Stock Class set up for this year. Select the Stock Class to see if there are totals posted to the class. If totals have been posted to this class, a new Stock Class may need to be set up. Also, note the pattern of the stock numbering sequence. To set up a new Stock Class, go to Patronage / Setup / Stock Classes.
- Create Deferral Stock Certificates. Certificates can be batch created for active Patrons in (Patronage / Utilities / Batch Make Stock Certificates). There are several options for the creation of these certificates depending on the setup required. Please contact SSI Support with any questions.
- Review the screen setup (as shown below).
- All Patrons are selected but only active Patrons will receive a certificate.
- Stock Certificate ID may come from the From Patron ID or from the Stock Class ID.
- Class is the Stock Class ID that is being created.
- Date Issued
- $ per Share is usually $1 when creating revolving fund certificates.
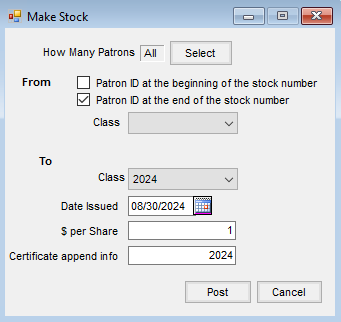
- With this setup, the Stock Certificate # will be the Patron ID with the Certificate append info appended to it. An example of the Stock Certificate # this utility creates is RF20241233.
- Any additions of active Patrons after this point will require an individual Stock Certificate to be set up for that Patron (Patronage / File / Open / Stock Certificates).
- Patronage payout totals can be determined based on the Minimum Patronage earned amount or the Minimum Check amount. (Patronage / Setup / Preferences).
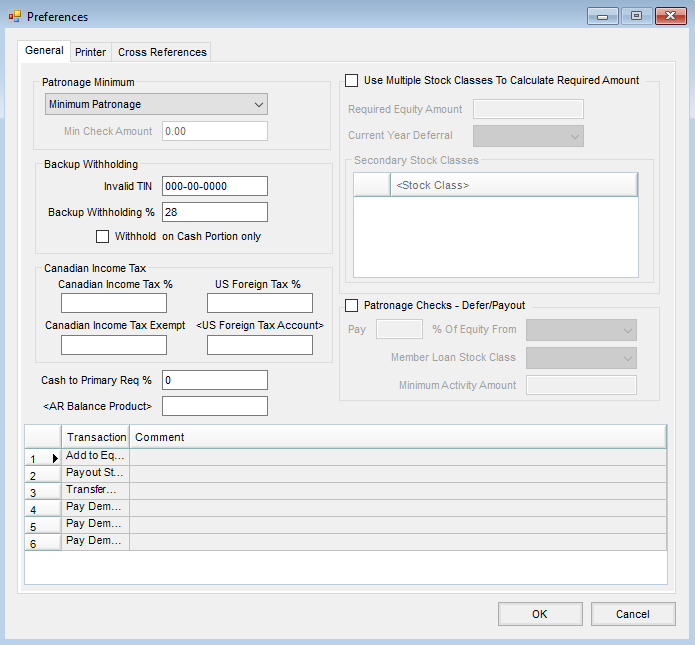
- Payout of Prior Year Stocks
- If paying out prior year Stock Classes, these can be done and deferred to a Later Payment.
- When deferring to include on the patronage check, remember that the itemized Stock Class information will not show on the check stub - just a total of all accumulated payouts.
- Select the Deferral Account to be the clearing account.
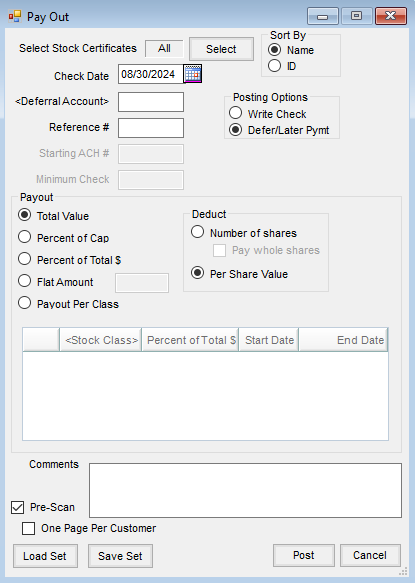
- Run the Patronage Check Prescan report (Patronage / Pay / Patronage Checks) to review check amounts and totals.
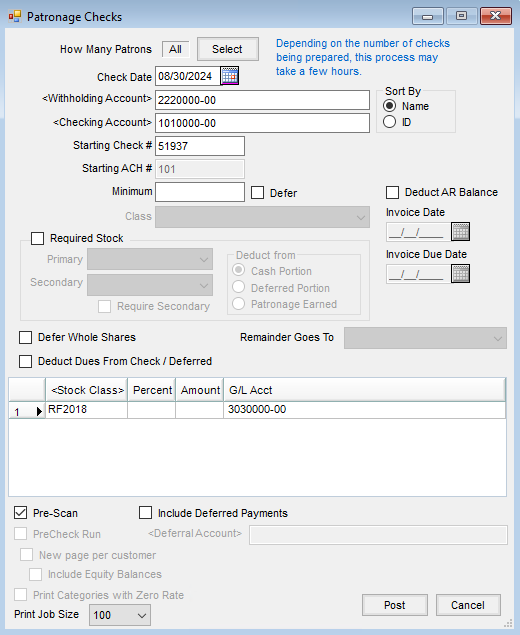
- Choose the Stock Class to defer.
- Enter the deferred Percent or the Amount in the grid next to the Stock Class.
- Verify the Checking Account, Starting Check #, and Check Date.
- The Withholding Account must be entered.
- Minimum is either Patronage Earned or Check Amount and is determined by the preference selected at Patronage / Setup / Preferences.
- Select Defer if Minimum will be deferred to the selected Stock Class instead of being dropped.
- Consult with SSI Support for use of Required Stock.
- Select Deduct Dues from Check / Deferred if additional deductions have been set up on the Patron file.
- Select Include Deferred Payments if a prior year stock’s payouts were deferred and select the clearing account to pick up these amounts. These will be included on all Customers’ checks receiving a patronage payment. Those Customers who are not receiving a patronage payment will be on a separate report and check run at the end of the patronage checks.
Note: It is recommended to have Patrons for the check run set to All. The system is programmed to only pay out patronage to active Patrons and will then issue payout checks to inactive Patrons. If Patrons are marked as Inactive and Patrons were selected for a patronage check, only Active Patrons will receive payout checks. A second patronage check run would need to be done removing all rates to distribute payments for the inactive Patrons. - Verify the Pre-Scan checkbox is selected.
- Select Post.
- A scan runs to make sure every Patron selected has a valid Stock Certificate.
- If a report displays, enter certificates for the listed Patrons. If the pre-scan is clear, run it again with the PreCheck Run option selected.
- A report displays showing all the checks to be written. Minimum check amounts display on the report but will not generate a check.
- If the pre-scan is clear and the PreCheck Run completes as expected, run the checks by clearing the PreCheck Run checkbox and selecting Post.
- If the option to Print Categories with Zero Rate is selected, all Patronage Categories print on the check stub. If the option is unchecked, only the Patronage Categories that include a rate print on the check stub (Patronage / Setup / Patronage Categories).
- The Print Job Size option allows Patronage Checks to be printed in batches of All, 100, 200, or 500.
- If generating interest or dividends or paying out old equity on the same check as the Patronage Distribution, please contact SSI for assistance.
- Upon posting (with Pre-Scan and PreCheck Run unchecked), the checks begin printing. When all checks are sent to the printer, a message displays asking if the checks printed correctly. It is recommended to wait and verify this before selecting Yes. Selecting Yes posts the check run to the General Ledger, updates the Stock Certificate values and Patron 1099 amounts, creates a history entry on the certificates, and creates a check history entry in Patronage.
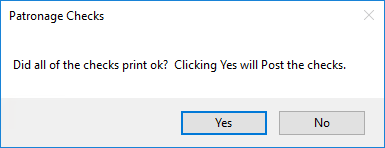
- Run the Purge Zero Value Certificates utility (Patronage / Utilities / Purge Zero Value Certificates) to clear unnecessary certificates created by the Batch Make Certificates utility.

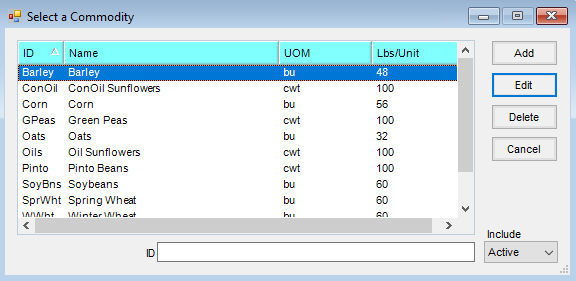 Note: Each Location has its own Patronage tag and can be tagged to multiple categories.
Note: Each Location has its own Patronage tag and can be tagged to multiple categories.
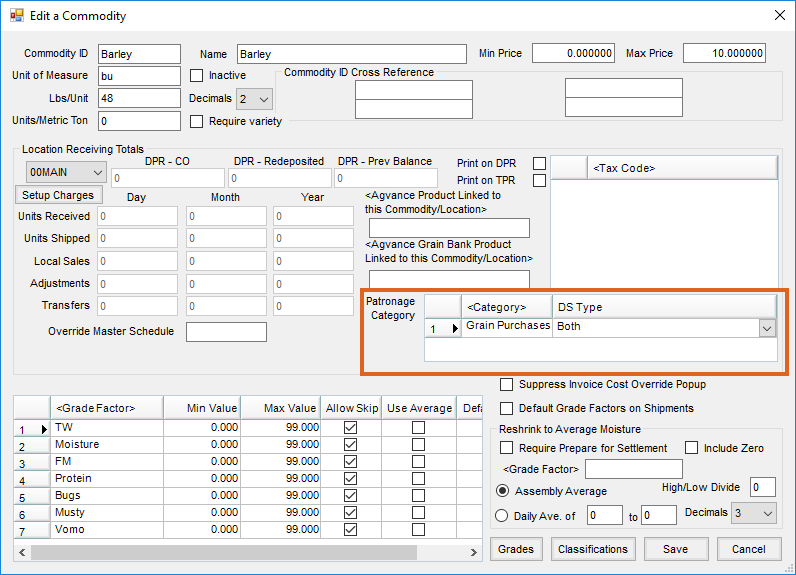
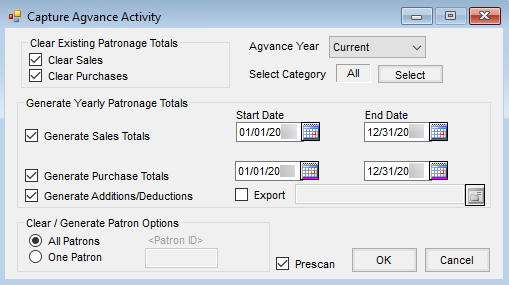
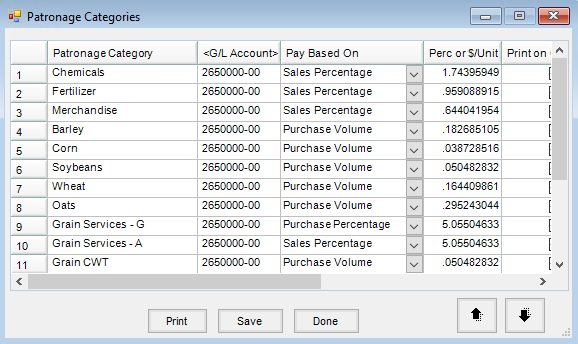 Note: 2.25% is entered as 2.25 not .0225.
Note: 2.25% is entered as 2.25 not .0225.