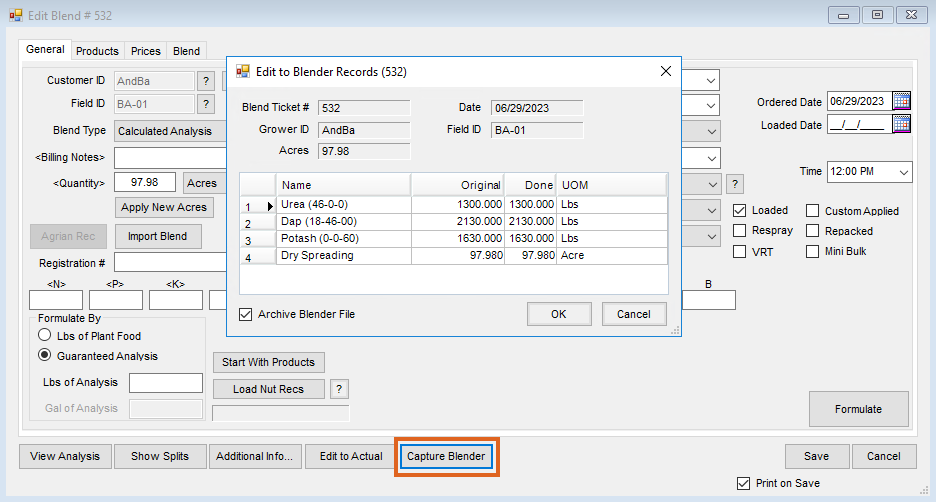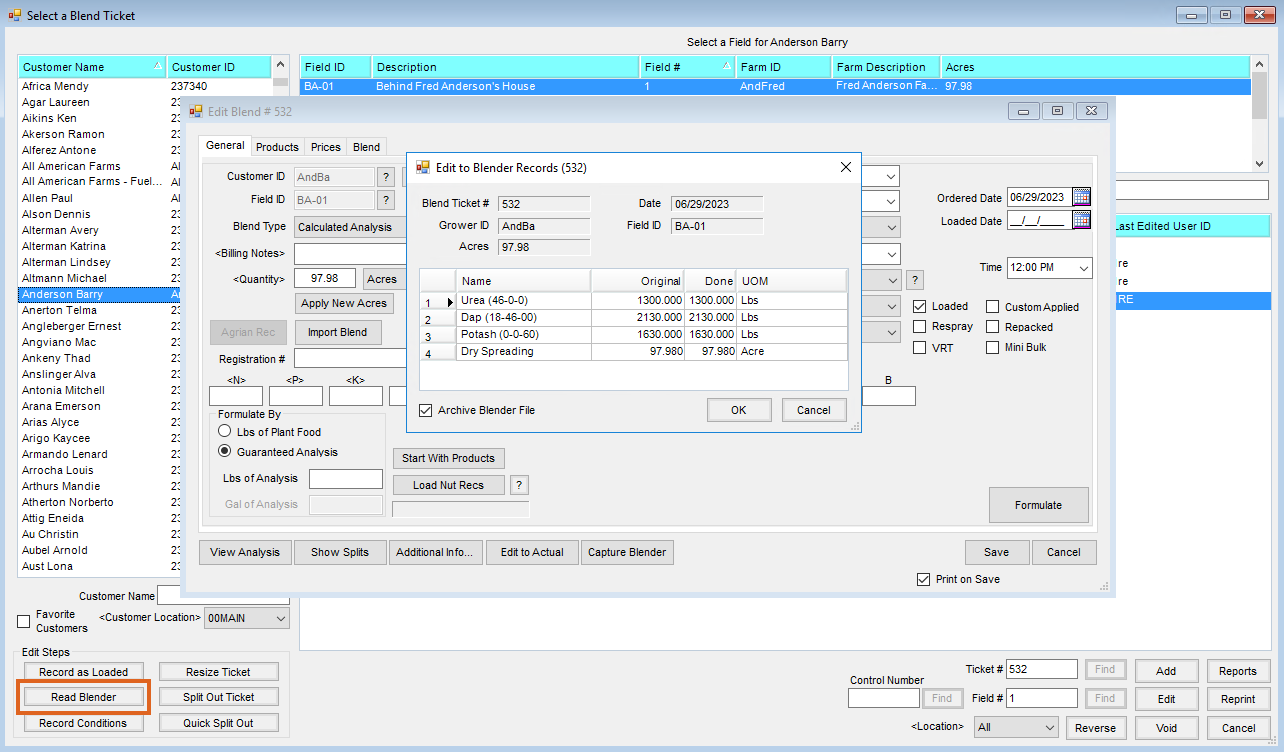This area at Blending / Edit / Import Automated Blender Done Files updates unloaded Blend Tickets with completed SSI XML blender interface information. The list of tickets displayed are Unloaded, Non-Voided, Non-Reversed, and Non-Return Type tickets associated with an SSI XML type automated blender type with a file in the shared folder that is marked as Done.
Note: Products that are not set up for Blending have the Done amounts locked. The file does not update them and they cannot be edited.
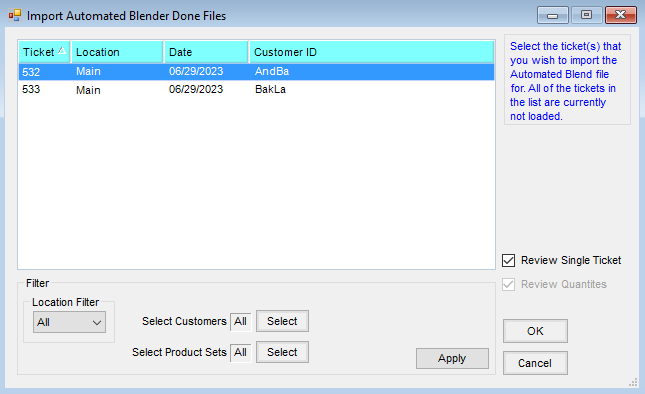
- Filter – The Blend Tickets that display in the grid may be filtered by Location, the first Customer listed on the Blend Ticket, or Product Sets.
- Review Single Ticket – When selected, only one ticket in the list may be chosen at a time. Selecting the ticket opens the Blend Ticket window and an Edit to Blender Records window to edit quantities of the blended products. Closing the Edit to Blender Records window updates the Product grid and allows any additional changes to be made before saving the Blend Ticket. By default, the new ticket is marked as Loaded in this process.
- Review Quantities – This option is available when the Review Single Ticket option is not selected. It allows multiple tickets to be selected from the list. A Review Blender Records window displays for each ticket allowing adjustments to those product values only. The tickets are marked as Loaded with the values updated for the product amount shipped.
Note: If neither review option is selected, the Blend Tickets chosen are updated with the values from the file and marked as Loaded with no review of the values.
This option functions the same as selecting Read Blender at File / Open / Blend Ticket or Capture Blender in the Edit mode of the Blend Ticket. The files processed through the automated blender are listed here. Select the ticket to edit and choose OK. If the blender returns a file with actual loaded quantities for each item, those quantities display in the Done column of the grid. Saving this screen edits the Blend Ticket product quantities to the numbers in the Done column. The Review Single Ticket and Review Quantities options give the ability to review a ticket (similar to the Edit mode). Make sure all line items have a quantity filled out for them. Application and prepackaged products should be included in these line items as well.
The Archive Blender File option controls whether the blender file may be reused or not. If this box is not checked, the blender file will be available to use again. If the file was created from the Junge® Blender System, this option is not visible. In this case, the Done File found on the Read/Capture of the Blender File is only available for a single use.
This function marks the ticket Loaded and affects inventory.
Automated Blender Interface
The Automated Blender Interface developed by SSI to control the Ranco Automated Blender is found at Utilities / Automated Blender Interface. For more information, call SSI.
Note: The program can support multiple Ranco blenders on one network. Call SSI for more information on this capability.
Ranco Blender
The Ranco option prints the RPMs on the Blend Ticket along with the overall blending time to assist with setting the Ranco blender. The blend function does not actually control the blender as some of the other options do.
Setting Up the Ranco RPM Interface
- All products passing through Ranco must have a Blending Unit of Lbs. Chemicals to be impregnated with fertilizers also need to be set up in this manner. The Blending Units and Blender Factor are set in the Agvance Hub at File / Open / Products on the Blend Setup tab.
- Each Product must have the final factor from the calibration test determined. The final factor is determined by dividing the RPM Setting from the calibration by the Pounds of Output per minute. This weight value is usually determined by a three-minute run with an RPM Setting of 800. This final factor represents the number of RPMs needed to dispense one pound of the material. Please refer to the Ranco documentation for Calibration procedures.
Note: If two bins are used for the same Product, they should be calibrated as one bin. From this, one common final factor is obtained based on the two bins running. Both bins must be running at the same dial setting when this product is needed in a blend. The final factor needs to be entered in the Blender Factor of the Blend Setup tab with a 3-decimal accuracy. - In Agvance Blending, at Setup / Product Set on the Blender Interface / Print Preference tab, complete everything in the Ranco Blender Settings area. Check the Ranco Blender Settings Printed option for the settings to print on the Blend Ticket. The maximum capacity of the downflow equipment and the maximum dial setting also must be entered. The dial setting is usually 999. With these settings completed, after the save of a dry Blend Ticket, the Print Options screen displays a checkbox allowing the options of printing the scale stops or printing the RPMs for this blend.
Junge™ Blender
The Junge blender setup has a computer dedicated to controlling the Junge blender system. Each workstation generating Blend Tickets must be networked to that machine. When a Blend Ticket is created in Agvance, the blending function saves a special file to the Junge system, which is used to mix the products. When the mix job is complete, the Junge system writes an actual file that may be brought back into the Agvance Blending program to reset the Blend Ticket to the exact amount of product that was loaded.
Setting Up the Junge Interface
- Each workstation generating Agvance Blend Tickets must be mapped to the computer that holds the ASCII files created by Agvance. Quite often, this is the computer connected to the automated blender.
- On the computer connected to the blender, create a directory on the root drive where the ASCII files will be stored called \Junge\Mix\. It does not have to be this path name, but the location of the ASCII files must be coordinated with the Junge software setup. This is done in the Junge Dispatcher under Setup / System Info / File Locations Info.
- All products passing through Junge must have a Blend Factor Number. These are established in the Agvance Hub at File / Open / Products on the Blend Setup tab. The Junge information is in the Junge Dispatcher in Setup / Product Information Setup / Basic Info. Agvance Blending Units must match Junge mix units.
Note: When establishing Blend Factor numbers, note that 41-70 are not available in the Junge system. If fertilizer mixes will exceed 100,000 in total weight, the Blend Factor number assigned to the fertilizer products making up the mix must be in the range of 1-40. - In the Agvance Blending module, at Setup / Product Setup on the Blender Interface tab, select the Junge option. Type in the Data Storage Path where the mix file was created, or use the Browse option above the textbox to locate the folder where the file is to be saved. This will be something like, but not limited to, \\Computer\DRVC\Mixer\. Be sure this is the same directory created on the computer running the Junge software.
- The files created for the Junge blender will have the name Jxxxx.txt for liquid blends and Jxxxx.dry for dry blends, where xxxx is the Agvance Blend Ticket number. For example, Blend Ticket # 207 will create a Junge mix file in the \Junge\mix\ directory called J207.txt.
- When the Junge blender is finished mixing the job, the Junge Dispatch software creates an actual file in the same directory with a file name Jxxxx.act where the xxxx is the Agvance Blend Ticket number.
Note: The Junge Plant Manager must export the Jxxxx.act file to the same directory to which Agvance exported the Jxxxx.txt file.
To use this file, navigate to Edit / Import Automated Blender Done Files or go to File / Open / Blend Ticket, then select Read Blender. A screen displays with the original amount for each product and the actual amount loaded. Select Save to edit the Blend Ticket to the actual blended pounds. This also marks the ticket as Loaded. After the Agvance Blending program uses this file, it is saved as a Jxxxx.dne file when Archive Blender File is selected.
Kahler Blender
The Kahler blender setup has a computer dedicated to running the Kahler system. The software, called Plan Supervisor, is an add-on for the Kahler System. The computer controlling the Kahler system should be networked to the machine running Agvance Blending.
Setting Up the Kahler Interface
- The recommended setup for all fertilizer and chemical products controlled by the Kahler system is to set the Blending Units in Agvance to match the setup in the Kahler system. If the Kahler software is running the Terminal Management 2 version or newer and using the XML interface (SSI Standard XML), the Blending Units between Agvance and Kahler may be different. The Kahler software can be set to convert the units. Contact Kahler for more information and ensure proper set up. The Blending Units are set in the Hub at File / Open / Products on the Blend Setup tab.
- In Agvance, on the Blend Setup tab of the Product file, cross-reference each inventory item to the appropriate Kahler item by putting the Kahler code for the product in the Blender Factor field. In the Agvance Blending module, at Setup / Product Sets on the Blender Interface/Print Preferences tab, select the Kahler option from the Blender Type drop-down. Also enter the Data Storage Path )or select it using the Browse option) where the mix file is to be saved. This will be something such as \\Computer\DRVC\Mixer\. This needs to be the same path from which the Kahler system reads the files.
- The blend file created by Agvance will start with the letter j followed by the ticket number and a file extension of .txt. Completed tickets returned from the Kahler will start with the letter k and have a file extension of D01. After the Blend Ticket is loaded, if the Archive Blender File option is checked, the file extension is changed to Dne when the ticket is saved.
Note: When a Product Set using the Kahler interface is used on a Blend Ticket, checking the VRT option on the General tab of the ticket will put the text VRT on line 57 in the Kahler automated blender file created by that ticket. This indicates to the automated blender that the products should be loaded in separate bins or tanks.
Murray
Murray DOS and Murray Direct
Contact SSI for information on setting up these interfaces.
Murray Windows
The Murray Interface is blending software that controls the Murray blender through a PLC connection. The computer controlling this blender must be networked to the machines running Agvance. When the Murray Windows option is selected on a Product Set and a blend is created using that Product Set, a special file for the Murray system to mix the products can be created.
Setting Up the Murray Windows Interface
- In the Agvance Blending Program at Setup / Products Sets on the Blender Interface/Print Preferences tab, select the Murray (Win) option. Enter the Data Storage Path which is the same folder as in the Murray interface program. It may not be the exact same path. Therefore, it is suggested to enter the UNC name such as \\Computer\DRVC\Mixer\. This path can be found in the Murray system under Setup / System Parameters / Data Paths and Options. In the Import and Export data paths, enter the path that is the same folder as the one just entered on the Product Set above. Be sure to select Software Solutions as the Blender Type and follow the directions from the Murray documentation for setting up the rest of the information about the blender.
- The cross-referencing of the two products is done in the Murray software. At Setup / Edit/Add Materials, the part number of the product in the Murray software must match exactly with the Product ID from Agvance. The Murray software does not allow duplications of the IDs so care should be taken to ensure a single product in the Murray system will have the correct ID in the Agvance system, no matter how many departments they are in.
Note: All information sent to the Murray system is sent in pounds. Therefore, the Unit Weight of the products must be entered correctly for the interface to work.
Murray Remote
This option includes a To Remote and a From Remote destination folder selection on the Blender Interface / Print Preference tab of the Edit a Product Blend Set window. To Remote holds the release numbers yet to be processed and From Remote holds the completed blender files. The status of existing files is visible by editing the Blend Ticket and viewing the Automated Blender tab. This tab is created on the Blend Ticket window when the Murray Remote Product Set is used for the blend. The extension of the file name comes from the Murray Remote’s Product Set Shipped from Location Code on the Edit a Product Set window.
For example, if the Blend Ticket number is 1234 and the Shipped from Location Code is 01, the file name in the To Remote specified folder will be 123401.01. If the Blend Ticket had two batches, the files created would be 123401.01 and 123402.01. The Shipped from Location Code must be a number from 00 – 99. An Expiration Date is required on the Product Set that will not allow this Blend Ticket to be used if the date has passed. For additional information, contact SSI.
Murray Extended _ 2
Contact SSI for information on this blender type.
SSI Standard XML
This standard file format includes detailed information about the ticket and the field.
There are several ways within Agvance Blending to import the finished files returned from the automated blender.
- Files can be imported individually by editing the Blend Ticket and using the Capture Blender button. This method allows the single file for that job to be imported one at a time.
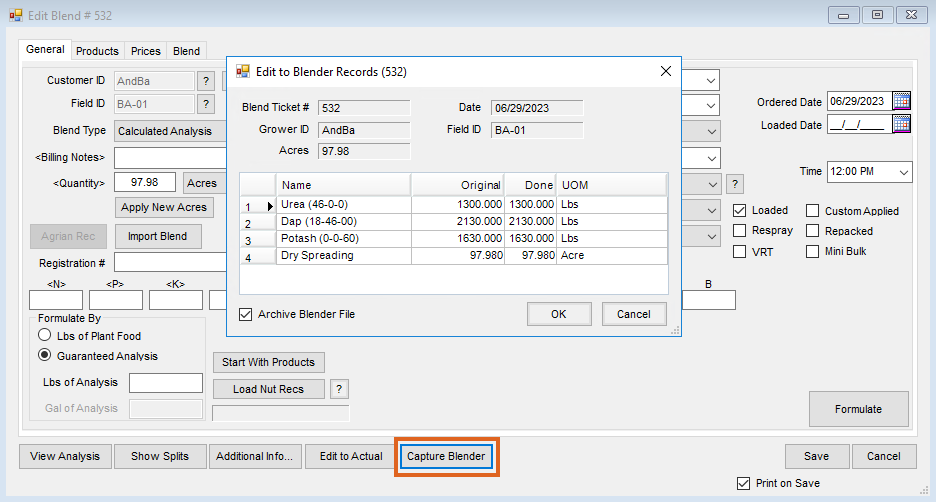
- On the Select a Blend Ticket window, choose a Blend Ticket to import the Automated Blender Done file and select the Read Blender button. This brings in the single file for that job.
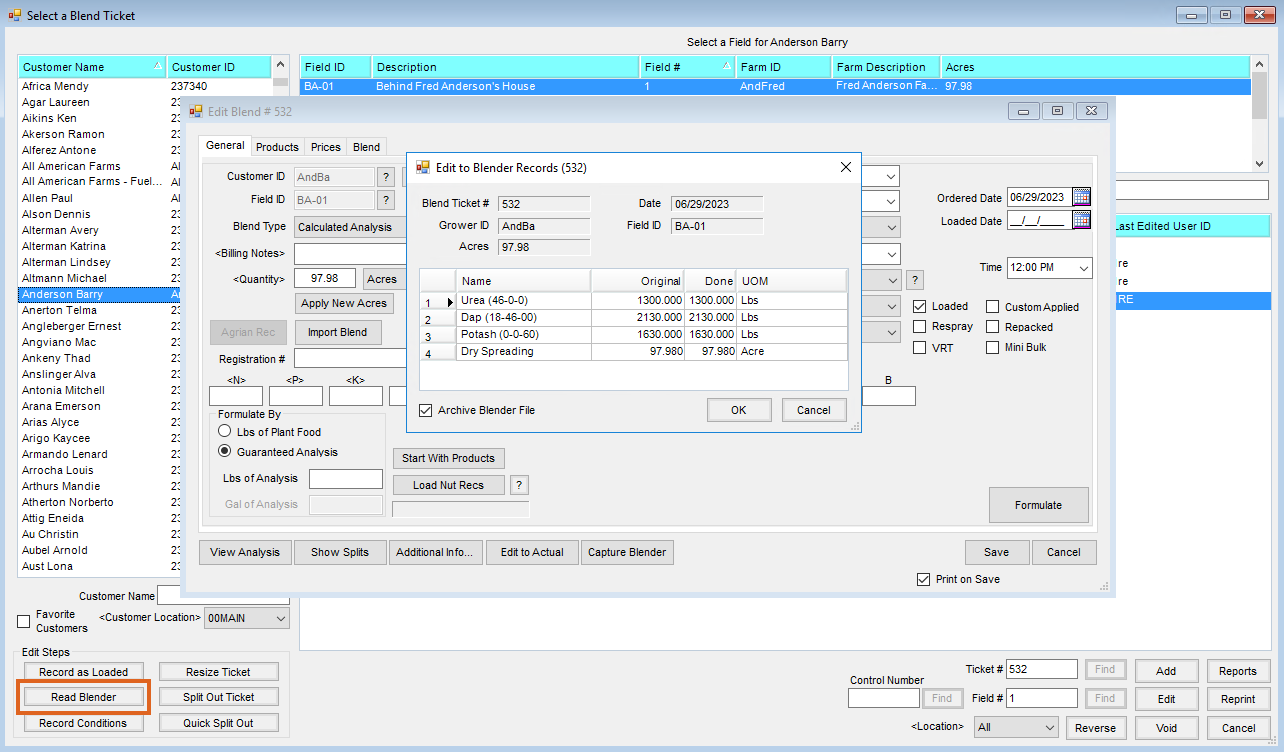
- The Blending / Edit / Import Automated Blender Done Files window displays a list of all files completed by the Automated Blender and available to import to update the Agvance Blend Ticket. Optionally, review the ticket by selecting the Review Single Ticket option or highlight the ticket and select OK.
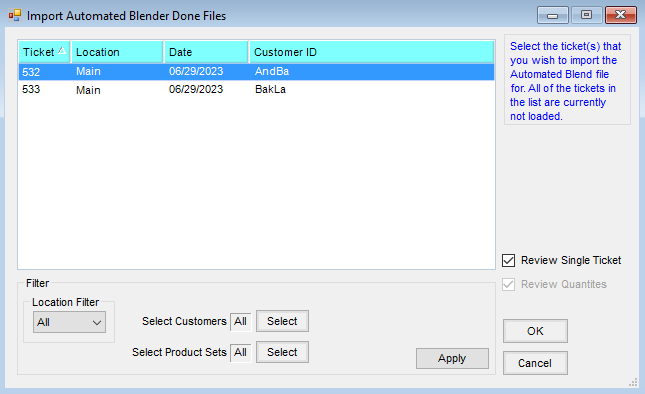
- On the Select a Blend Ticket window, choose a Blend Ticket to import the Automated Blender Done file and select the Read Blender button. This brings in the single file for that job.