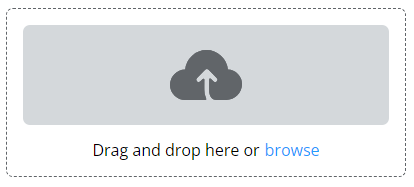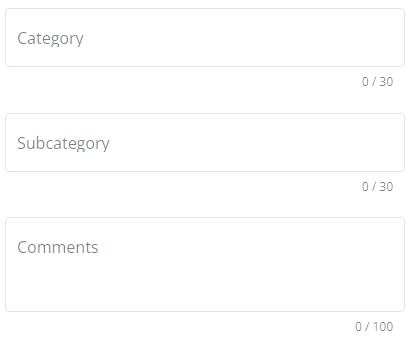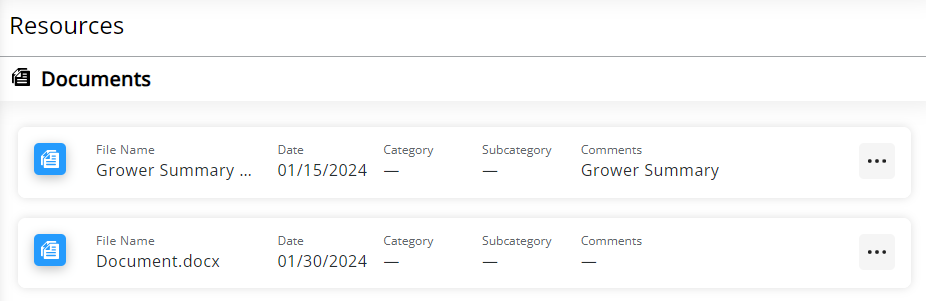Attachments
Any documents that have been attached to the Customer Profile in Agvance display. Choose the Ellipsis icon to View Attachment or Delete Attachment.
View Attachments must be turned on in SKY Admin per user for this tab to be visible.

Select the Leaf icon to Send to Grower 360 or Remove from Grower 360. A blue leaf indicates the document is currently visible in Grower360.

The file will display in Grower360 in the Resources area.

Attachments can be uploaded by selecting the + Add Attachment button in the lower right. Drag and drop a file to the upload area or select browse to find the appropriate file. The Category, Subcategory, and Comments fields are all optional. Once the file is uploaded and any additional information is added, choose Add Attachment.
Note: The only supported files to share with a Grower that will open on the native app are PDF, DOC, XLS, TXT, and CSV. Other formats will display on the desktop in addition to these listed.

Documents
The Documents tab in Customer provides the Grower Summary Report after it has been run in Agvance and sent to the Grower to assist Growers with any questions. Additional documents can also be added and optionally shown in Grower360.

The Leaf icon, when filled in as seen below, indicates the the document is visible to Growers.
Note: When the Leaf icon is filled in with black, this means the document is ALWAYS visible to the Grower. The only way to keep the Grower from seeing this document is to delete the file. If filled in with blue, the document can optionally be shared with the Grower. Selecting the icon gives the option to show/hide the document in Grower360. Once hidden, the icon will be an outline rather than filled in to indicate it is no longer being displayed in Grower360.

Selecting the Ellipsis gives the options to view the document in a separate tab or to remove the document from this area.

Adding Documents
Documents can be added by selecting the + icon in the bottom right.

- Drag and drop the document in the designated area or select browse to locate the appropriate document.
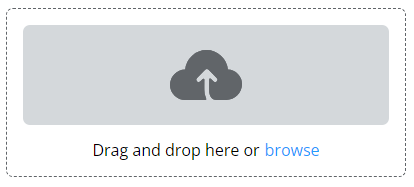
- Optionally enter a Category, Subcategory, and any Comments.
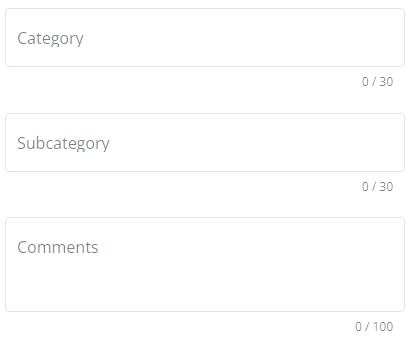
- Select Add Document to finish the process or Cancel to return to the Documents tab.
- Upon adding and choosing to make the document visible, it will be available in Grower360.
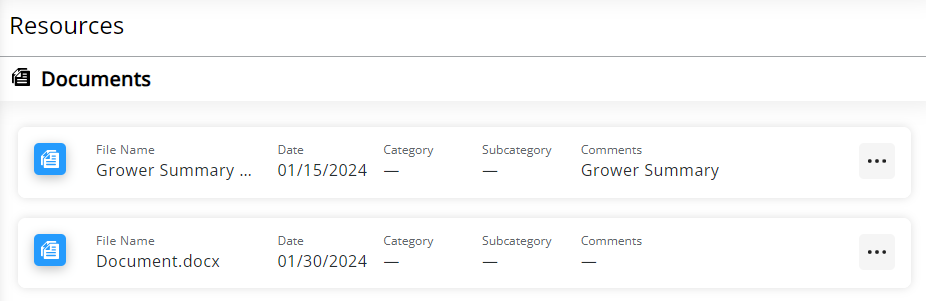
Statements
Invoice and Budget Statements are available on the Statements tab. Selecting the Download icon gives the option to view or download the statement as a PDF. Additionally, if using the Send statements to Grower option on the Combo and Budget Billing Statements, those will display here as well.