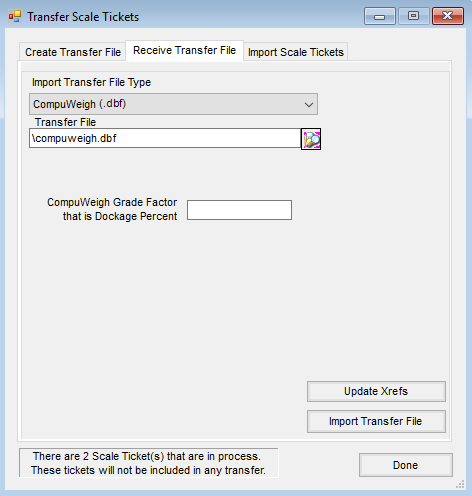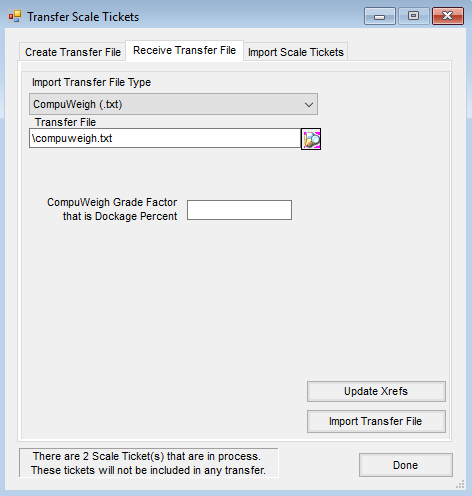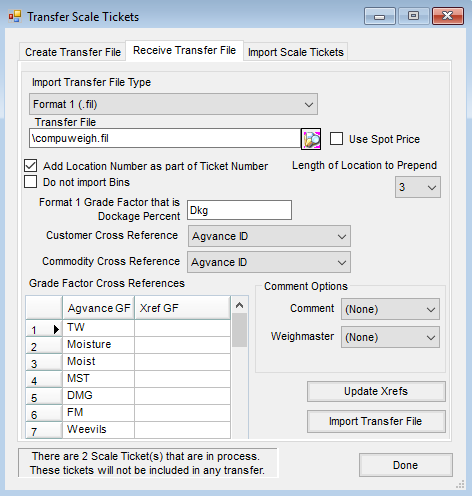Agvance can receive files with an extension of .dbf, .txt, or .fil from the CompuWeigh system. Upon determining which file type to receive, follow the corresponding setup instructions below.
Receiving DBF Files
- Navigate to the Transfer Scale Tickets window in Agvance Grain at Operations / Agvance Grain Scale Interface under Operations / Transfer Scale Tickets.
- Go to the Receive Transfer File tab then choose CompuWeigh (.dbf) as the Import Transfer File Type.
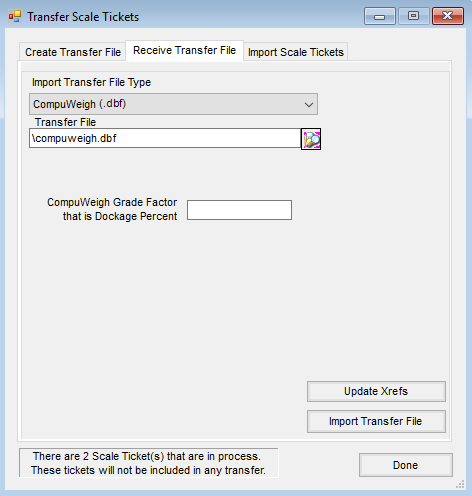
- Select the button next to the Transfer File text box and browse to find the drive/folder that contains the CompuWeigh file (a common file name is Fromgms.dbf). Select the file to import.
- Enter the Grade Factor from CompuWeigh that represents the dockage if a Grade Factor is used to represent dockage percent in CompuWeigh. Select Import Transfer File. This will transfer the CompuWeigh scale tickets into the Agvance Scale Ticket Interface.
Receiving TXT Files
- Navigate to the Transfer Scale Tickets window in Agvance Grain at Operations / Agvance Grain Scale Interface under Operations / Transfer Scale Tickets.
- Go to the Receive Transfer File tab then choose CompuWeigh (.txt) as the Import Transfer File Type.
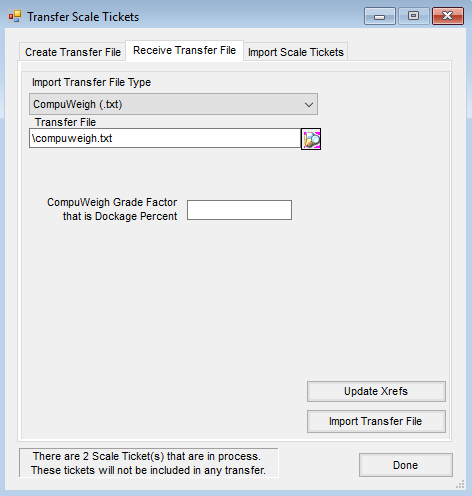
- Select the button next to the Transfer File text box and browse to find the drive/folder that contains the CompuWeigh file. Select the file to import.
- Enter the Grade Factor from CompuWeigh that represents the dockage if a Grade Factor is used to represent dockage percent in CompuWeigh. Select Import Transfer File. This will transfer the CompuWeigh scale tickets into the Agvance Scale Ticket Interface.
Receiving FIL Files
Note: The Customer Cross Reference and the Commodity Cross Reference (Steps 7-8 below) must be set up before doing this CompuWeigh file import.
- Navigate to the Transfer Scale Tickets window in Agvance Grain at Operations / Agvance Grain Scale Interface under Operations / Transfer Scale Tickets.
- Go to the Receive Transfer File tab then choose Format 1(.fil) as the Import Transfer File Type.
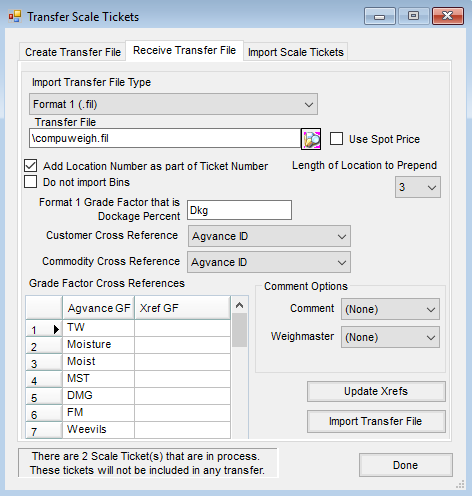
- Select the button next to the Transfer File text box and browse to find the drive/folder that contains the CompuWeigh file. Select the file to import.
- Check the Add Location Number as part of the Ticket Number option to have the Location number prepended to the Scale Ticket number created in Agvance. With this option checked, an option will be provided to determine the Length of the Location to Prepend. Specify how many characters of the 3-digit Location number from each ticket in the .fil file to prepend. For example, if 1 is selected, only the third digit of the Location number will be used. If 2 is selected, the second and third digits of the Location number will be used.
- Check the Do not import Bins option Bins should not be imported.
- Enter the Grade Factor from the CompuWeigh system that represents the dockage percent.
- Enter the Customer Cross Reference that ties to the Customer IDs used in the CompuWeigh system. This cross reference is set up in the Hub at Setup / Company Preferences on the Customer tab. If the same Customer IDs are used, select Agvance ID.
- Enter the Commodity Cross Reference that ties to the Commodity IDs used in the CompuWeigh system. This cross reference is set up in Grain at Setup / Preferences on the General tab.
- Comment Options:
- Comment – To import the Comment for each ticket, enter 03. This is the line identifier in the CompuWeigh file that represents the comment. Select None if comments should not be imported.
- Weighmaster – To import the Weighmaster name for each ticket, enter 01. This is the line identifier in the CompuWeigh file that represents the Weighmaster name. Select None if the Weighmaster name should not be imported.
- In the Grade Factor References grid, enter the CompuWeigh grade factors in the Xref GF column that correspond to the Agvance Grade Factors.
- Select Import Transfer File button. This will transfer the CompuWeigh scale tickets into the Agvance Scale Ticket Interface.
Import
After the Scale Tickets have been transferred, select the Import Scale Tickets tab. The list of Scale Ticket Types is now visible and displays the number of tickets available to be imported.

Only one Scale Ticket Type can be imported at a time. Indicate the type. Optionally, the un-transferred tickets can be individually selected or they can all be imported.
With the Validate All Tickets on Import to Grain Documents selected, each Scale Ticket Type will display the CompuWeigh tickets in an Agvance grain form to give the ability to verify the data is correct and to make any necessary changes. (Validation is recommended.)
As the records are transferred with the validation checked, an opportunity will be given to alter any or all of the data as it is reviewed at the Import window. Select Import to create a Scale Ticket, Shipment or Commodity transfer in Agvance Grain.