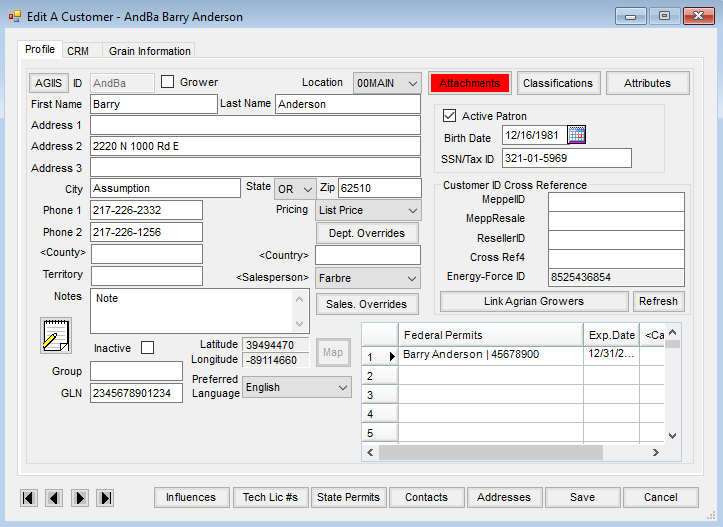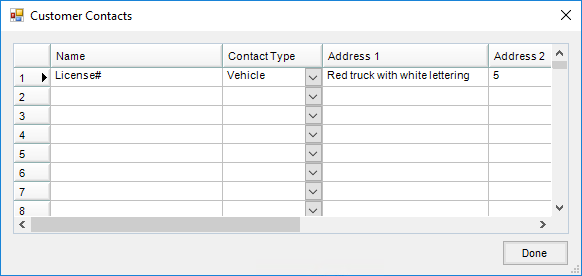The following describes the setup steps for entering Customer truck/vehicle information into Agvance. The vehicle description, license tag number, and number of axles will then be available to select when adding or editing a ticket in Grain Scale Interface. This information will be printed on each ticket.
- Edit the Customer at Hub / File / Open / Customers.
- Select Contacts at the bottom of the window.
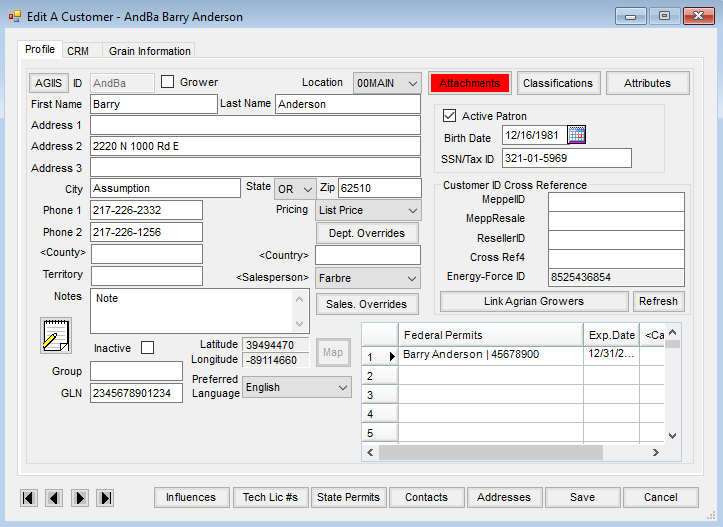
- Enter the license number of the vehicle in the Name column. This information will appear in the Vehicle ID field on the ticket in Grain Scale Interface. Up to 20 characters will display and print on the ticket. Do not enter more than a 20-character description for the license number.
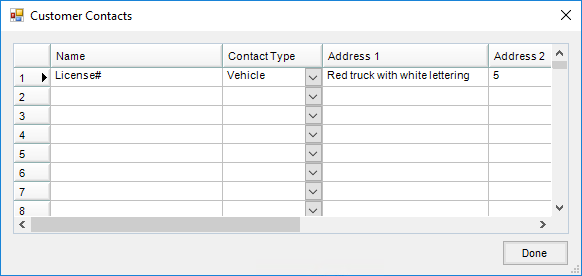
- Enter a short description such as Vehicle in the Contact Type column. What is entered here MUST also be entered as the Contact Type for all other vehicles entered for this Customer and all other Customers. This will not have to be typed in again after it has been entered once. It will be available from the drop-down. Other Users entering information should be instructed to select this Contact Type. This is just an identifier and is used only for setup purposes in Grain Scale Interface.
- In the Address 1 column, enter a description of the vehicle (i.e. Red truck with white lettering). This description will help recognize and select the right vehicle for this Customer when in Grain Scale Interface. Do not enter more than 50 characters in this field.
- In the Address 2 column, enter the number of axles for this vehicle. Even though more characters are allowed, only the first two are recognized in Grain Scale Interface in the Axle field.
- To add additional vehicles/information for a Customer, repeat Steps 3 - 6 until all vehicles have been entered for that Customer. Enter only one vehicle per line. Once all vehicles for this Customer have been entered, choose Done and Save.
- Continue selecting Customers, repeating Steps 2 - 7 until all vehicles for all Customers have been entered. For company trucks, add the company as a Customer and enter all company vehicle information for each company truck as well.
Using Vehicle Information on Grain Scale Tickets
Go to Grain Scale Interface / Setup / Configure Scale Interface. Choose the description entered as the Contact Type in Step 4 above from the Customer Contact Type for Vehicle drop-down.

Results
When adding or editing tickets in Grain Scale Interface, double-click in the Vehicle ID field and select from a list of vehicles associated with the Customer on that Scale Ticket. Only vehicles for that Customer will be available for selection. Once a vehicle is selected, the license number will appear in the Vehicle ID field, and the number of axles will automatically appear in the Axle field on the ticket. This information will print on the Scale Ticket.