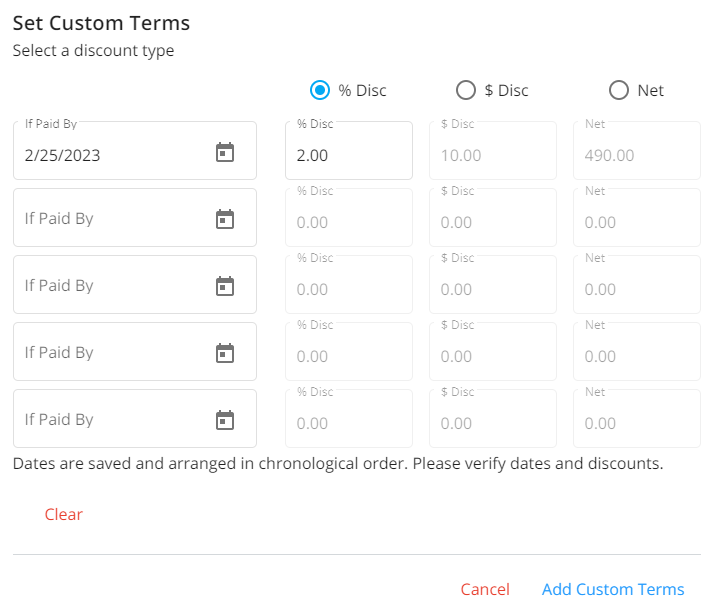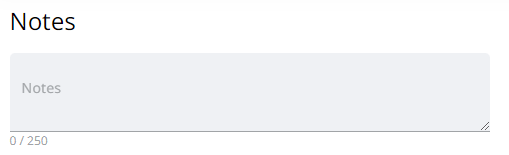Overview
AP Purchase Orders are available in the left navigation. Search for specific AP Purchase Orders by Vendor Name, Vendor ID, PO #, PO Date, and Status.
Select the Expand button to view additional details.

The Ellipsis can be selected to Edit or Void the Purchase Order. If editing, an option is available to Mark as Processed which will cause the AP PO to no longer be available to import into an AP Bill. This option may be needed if the AP PO was not pulled into an AP Bill and is no longer needed.

The Filter button can be selected to narrow down AP Purchase Orders by Vendor Status, PO Status, and/or Date Range. After selecting desired filter options, choose Apply Filters.

Choose Export to export all results displayed on the screen as a CSV file based on current searches/filters in place.
Select an AP Purchase Order to view more details and optionally search for specific line item details. Selecting the Vendor Name navigates to that Vendor's profile.

Add an AP Purchase Order
Adding AP Purchase Orders is available for those with Add/Edit AP Purchase Orders turned on in SKY Admin.
AP Purchase Orders can be added to accounts in SKY Vendor using the process below:
- Select the + button to add an AP Purchase Order.
- Choose the appropriate Vendor from the drop-down, then determine the PO Numbering Location from the drop-down. This determines the Location used for Purchase Order auto-numbering.
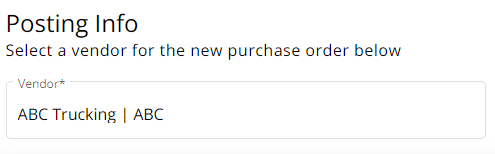
- In the PO Info section, enter the Purchase Order # and Purchase Order Date. The PO number may default in if auto numbering is set up in Agvance. Also, the date defaults as today's date but can be modified. A Description can optionally be entered.
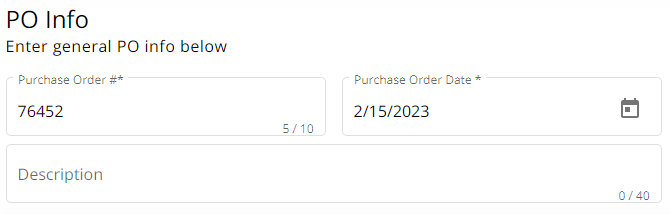
- Indicate the Split ID and Amount if the Purchase Order is to be split across multiple accounts. Choose Apply. This will apply the split and remove any existing lines.
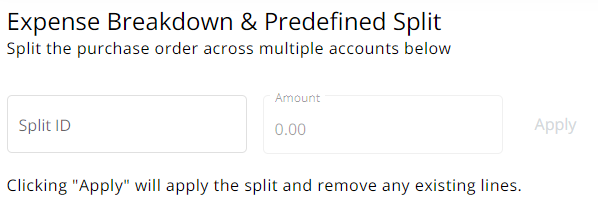 Note: Split IDs must first be set up in Agvance at Accounting / Setup / G/L / G/L Splits.
Note: Split IDs must first be set up in Agvance at Accounting / Setup / G/L / G/L Splits.
-OR-
Select in the GL Account* field and choose the appropriate account for this PO. The Description defaults in as the description entered on the account in Agvance. Optionally enter the Amount, a brief Comment, and the Quantity. Select a Vehicle Location and/or Vehicle from the drop-down. Optionally enter a Unit Price and/or Part #. Select Add New Line Item to create additional lines.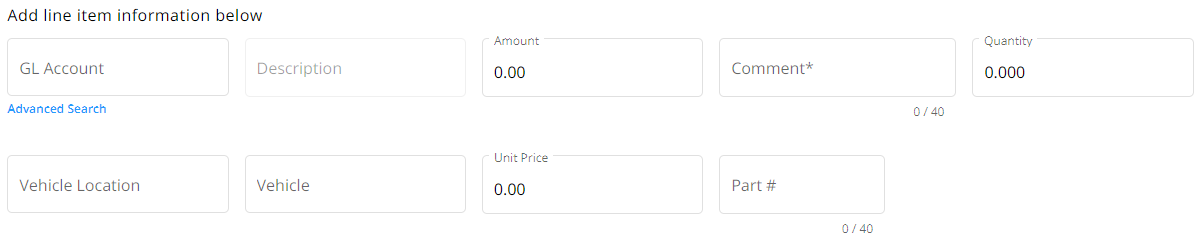 Optionally select Advanced Search under the GL Account field to filter the GL Account drop-down. Filter by Profit Center, GL Account ID, and/or GL Account Description. Once filters are indicated, choose Apply. Select in the GL Account drop-down on the left to display GL Accounts matching the filters applied.
Optionally select Advanced Search under the GL Account field to filter the GL Account drop-down. Filter by Profit Center, GL Account ID, and/or GL Account Description. Once filters are indicated, choose Apply. Select in the GL Account drop-down on the left to display GL Accounts matching the filters applied.
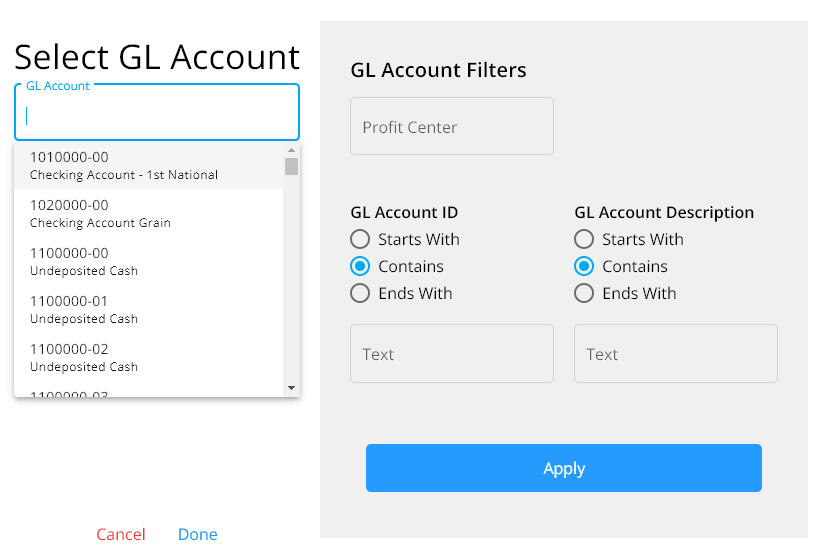
- Select in the Preset Terms field to set terms for this Purchase Order. The Discount GL defaults from the Location setup but can be changed by selecting from the drop-down.
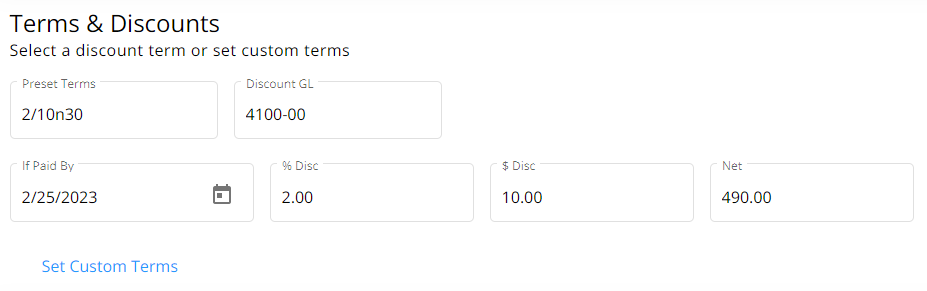 Note: An Amount must be present in the Expense Breakdown & Predefined Split section for this option to be available.
Note: An Amount must be present in the Expense Breakdown & Predefined Split section for this option to be available. - The If Paid By date(s) default if a Preset Term is selected but can be modified. If a Purchase Order was imported, any applicable discount information will be populated but can be altered.
- Select Set Custom Terms to enter discount information not currently saved as Preset Terms. Choose Add Custom Terms to apply this discount to the Purchase Order.
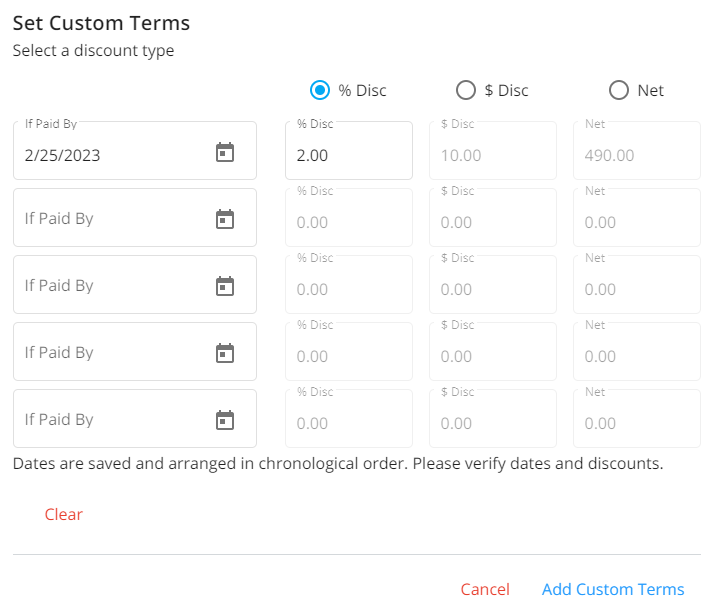
- Select Set Custom Terms to enter discount information not currently saved as Preset Terms. Choose Add Custom Terms to apply this discount to the Purchase Order.
- Enter any additional Notes and review the Total, Discount, and Net amounts. Select Post & Start New to post this Purchase Order and enter another or Post Purchase Order to post the Purchase Order and return to the AP Purchase Orders screen.
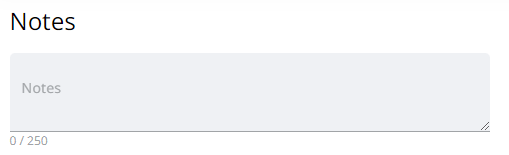
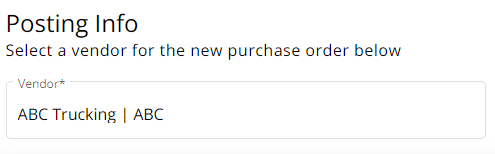
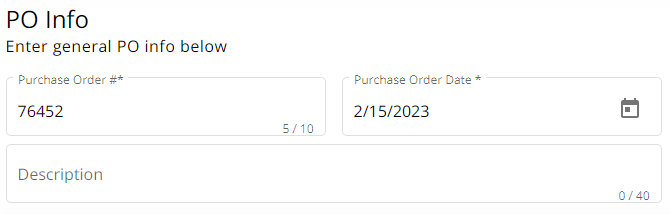
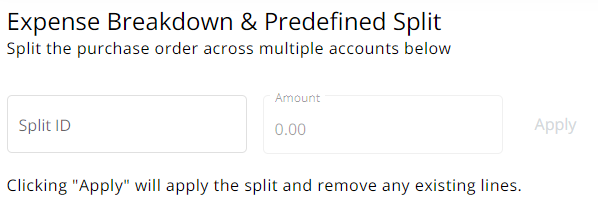 Note: Split IDs must first be set up in Agvance at Accounting / Setup / G/L / G/L Splits.
Note: Split IDs must first be set up in Agvance at Accounting / Setup / G/L / G/L Splits.
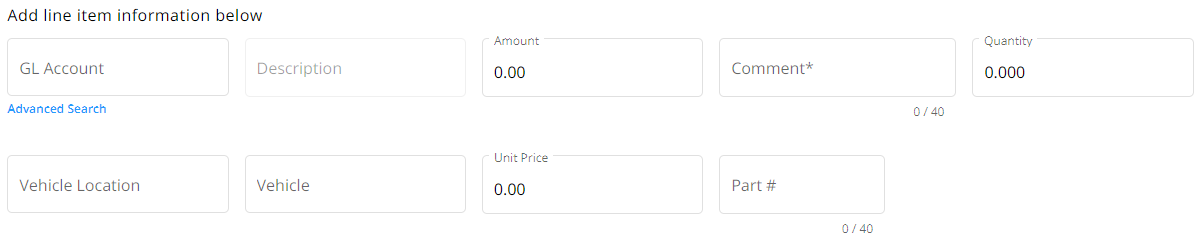 Optionally select Advanced Search under the GL Account field to filter the GL Account drop-down. Filter by Profit Center, GL Account ID, and/or GL Account Description. Once filters are indicated, choose Apply. Select in the GL Account drop-down on the left to display GL Accounts matching the filters applied.
Optionally select Advanced Search under the GL Account field to filter the GL Account drop-down. Filter by Profit Center, GL Account ID, and/or GL Account Description. Once filters are indicated, choose Apply. Select in the GL Account drop-down on the left to display GL Accounts matching the filters applied.
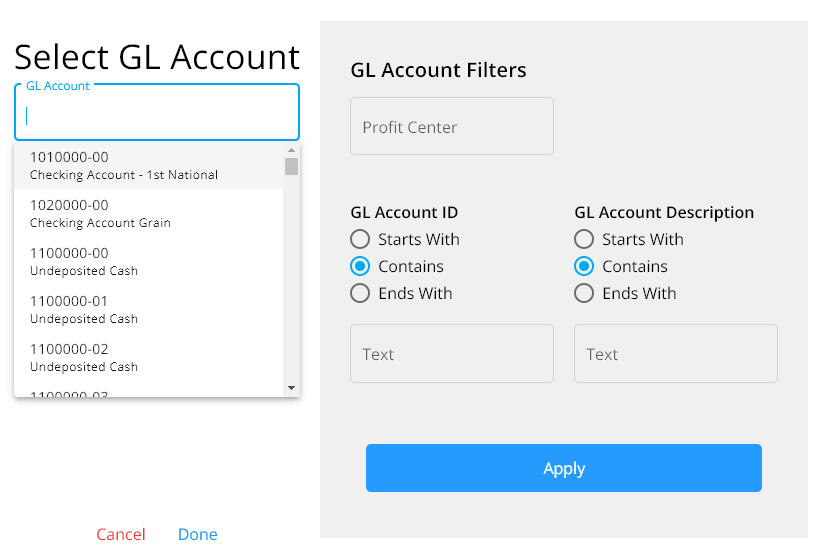
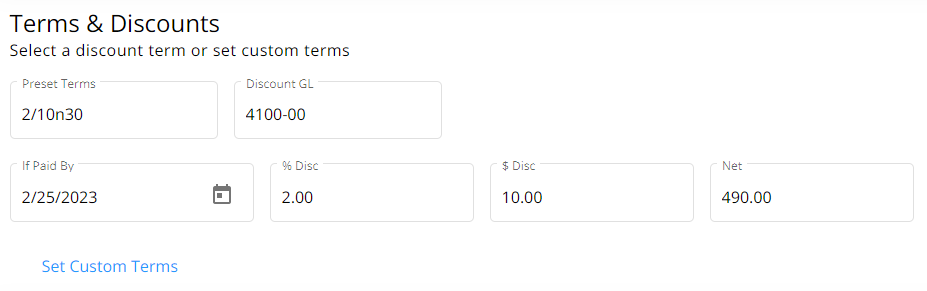 Note: An Amount must be present in the Expense Breakdown & Predefined Split section for this option to be available.
Note: An Amount must be present in the Expense Breakdown & Predefined Split section for this option to be available.