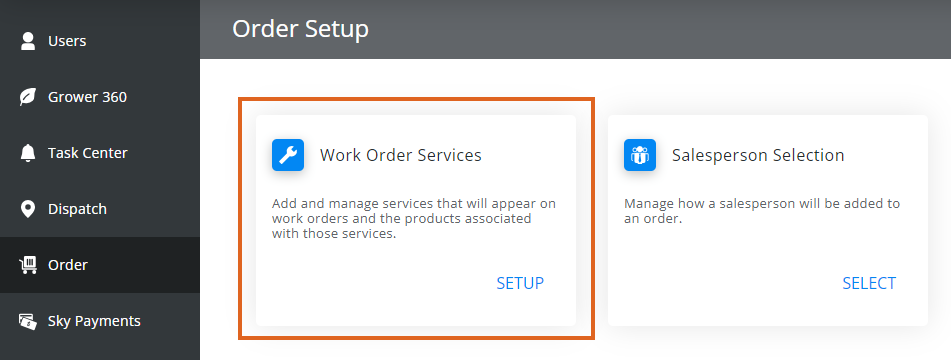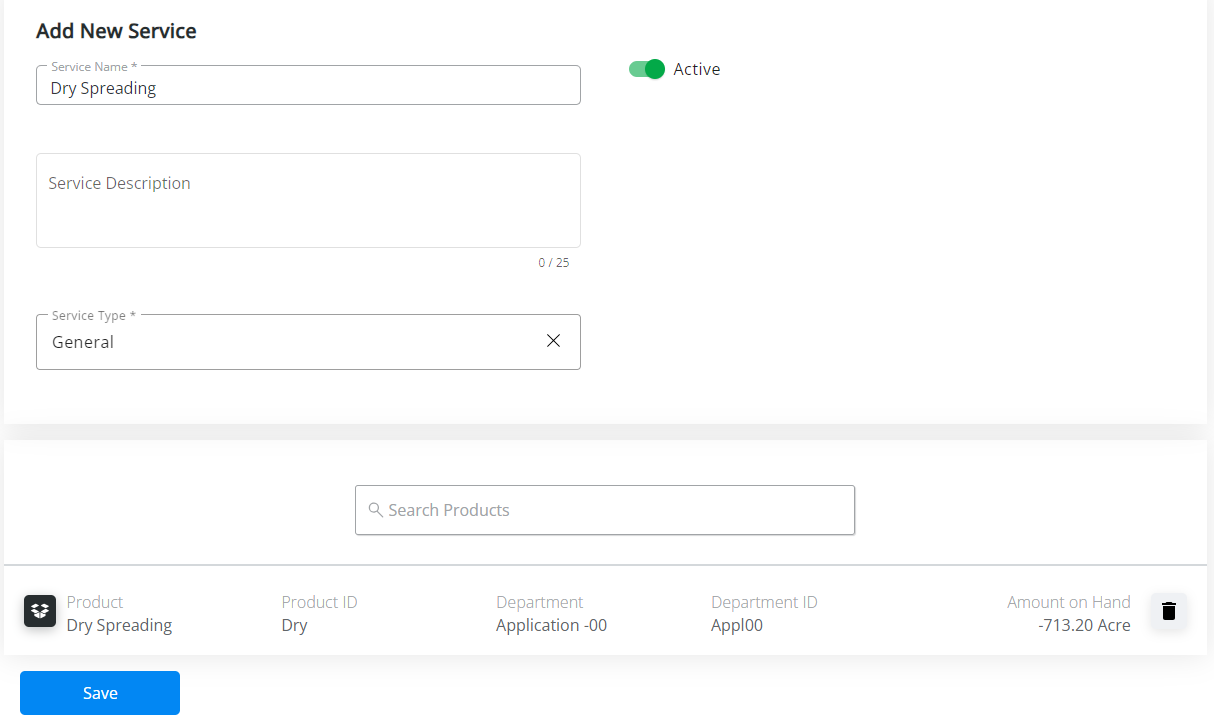Agvance SKY Work Orders make it easy for on-the-go staff to enter orders for services like crop scouting and soil testing. Work Orders are saved in Agvance as Delivery Tickets which can be dispatched out using the Agvance Dispatch module.
- Select Setup at SKY Admin / Order to add and manage services and the products associated with those services which will appear on Work Orders.
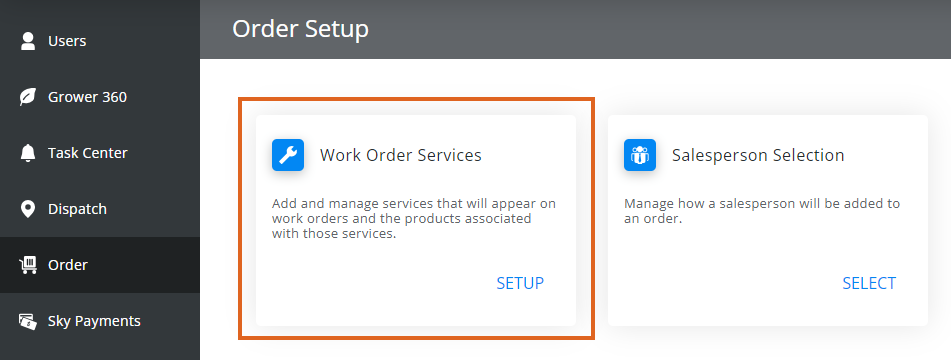
- Filter Work Order Services by Active and Inactive by opening the Filter menu and switching the toggle.

- All saved Work Order Services display here. Use the Filter Services field to search by Service name.
- Select Add New Service to add a new Work Order Service. These services will be used to add products to the Work Order.
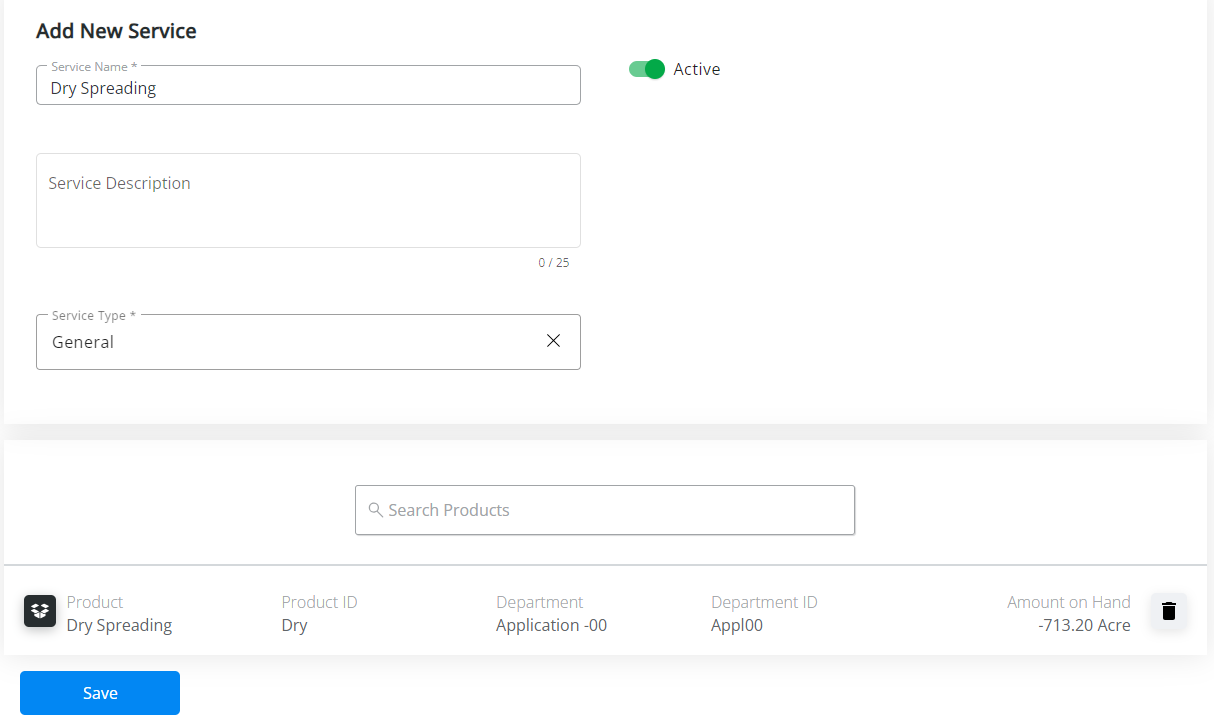
- Enter a Service Name, Service Type, and optionally enter a more detailed Service Description.
- In the Search Products field, search for and select the products to be associated with the Work Order Service. When choosing products, it is advised to select products from the Product Master location. If a Product Master location is not set up, products can be selected from the main location.
- Select Save to save the Work Order Service.
- Edit Work Order Services by selecting the Pencil icon. The Service Name, Service Description, and Service Type can all be edited. The Service can be flagged as inactive by switching the Active toggle to Off. Products can also be added using the Search field or removed by selecting the Delete icon.