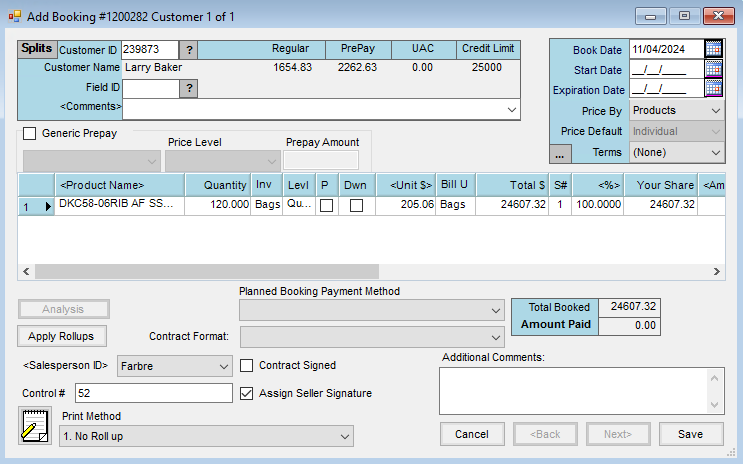When pricing from the Sales Order needs to default on the Invoice, it is important the Sales Order is imported into a Booking. The recommended process as well as an alternate method is below.
Recommended Process
- A Sales Order is a transaction in the Planning module often used by sales staff to propose price and quantity agreements to Customers. Because the Customer is agreeing to what is presented on the Sales Order, it is important the Sales Order's net price is used when the Product is invoiced. In the example below, a Sales Order with an Order Type of Booking is added for multiple seed Products.
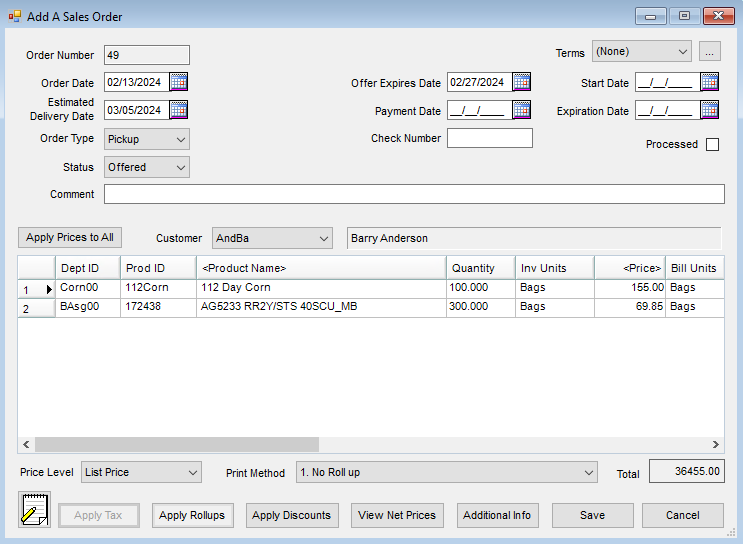 The Apply Discounts button is used to add Sales Order Discounts.
The Apply Discounts button is used to add Sales Order Discounts.
Note: These discounts come from Planning / Setup / Sales Order Discounts and are not the same as Payment Terms.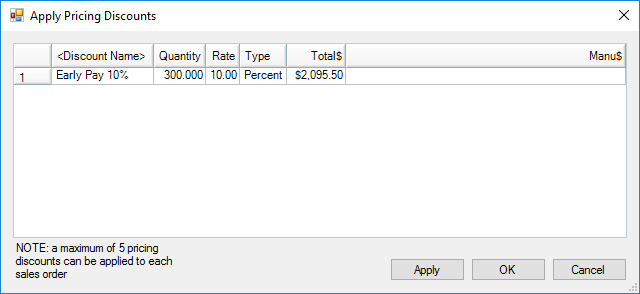 The View Net Prices button shows the Net Price for each Product with the offered discounts taken into account. This is the price displayed on the Invoice.
The View Net Prices button shows the Net Price for each Product with the offered discounts taken into account. This is the price displayed on the Invoice.
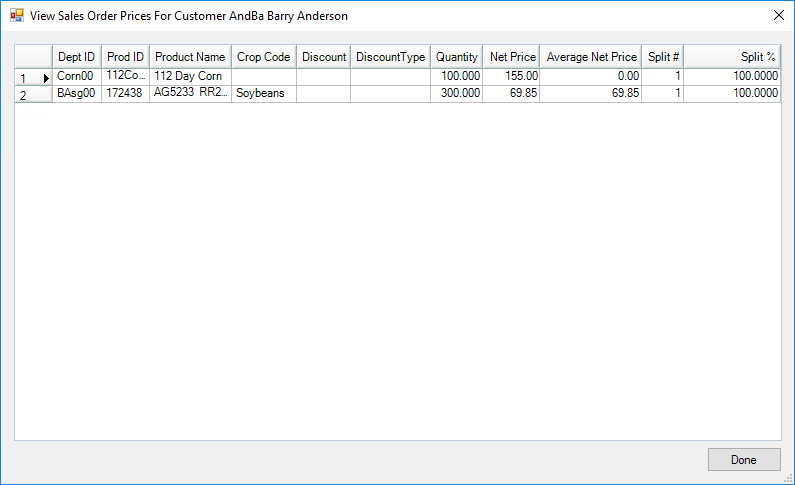
- After the offer is approved, enter a Booking to lock in the contract with the Customer. Import the Sales Order into the Booking, and Agvance automatically rolls the Sales Order Discounts into the price.
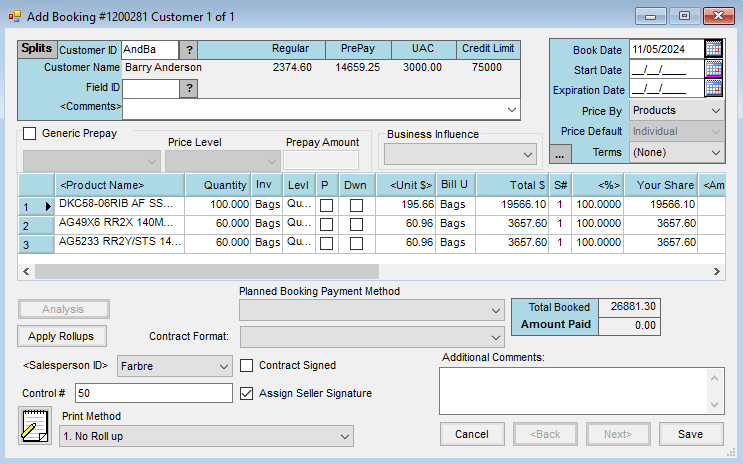 It is important to create a Booking even if the Customer is not actually prepaying the contract because the Booking is the document that locks in the price for the Invoice.
It is important to create a Booking even if the Customer is not actually prepaying the contract because the Booking is the document that locks in the price for the Invoice.
Note: It is possible to create a Pickup or Deliver type of Sales Order and import it directly into a Delivery Ticket. - The Booking should then be imported into a Delivery Ticket. Because the Delivery Ticket does not allow for split pricing, it is important the Delivery Ticket is left unpriced, allowing the price on the Invoice to be established directly from the Booking. When importing from the Booking, make sure the Import Prices option is unchecked.
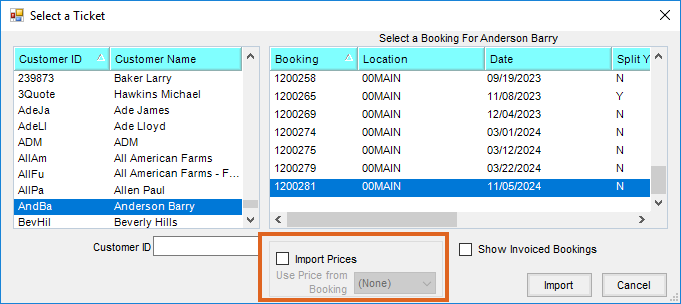 The example below shows the Delivery Ticket with the correct quantities and no prices.
The example below shows the Delivery Ticket with the correct quantities and no prices.
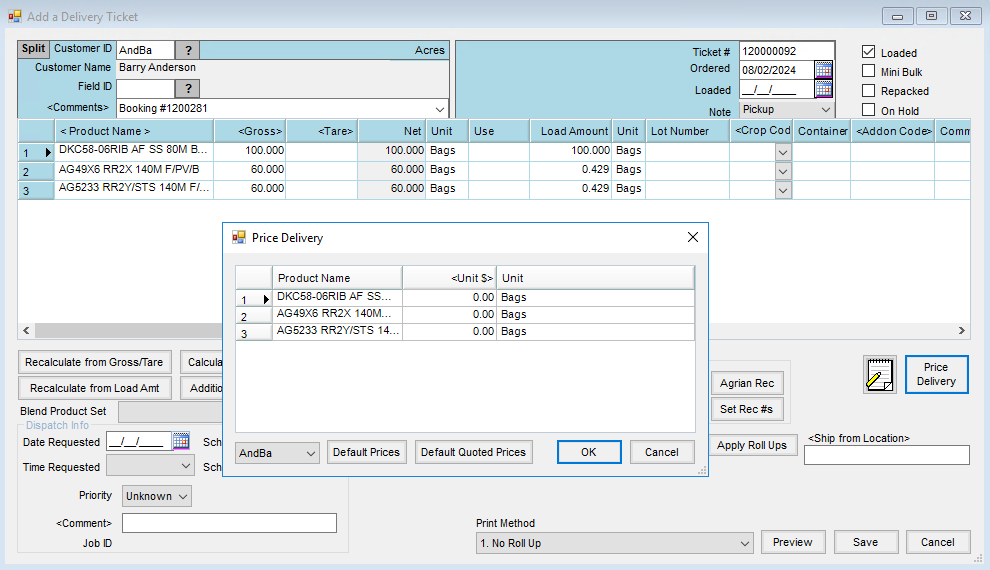
- Import the Delivery Ticket into an Invoice. The line items default in booked with the price from the Sales Order.

Alternate Method
The process described on the Recommended Process tab assumes the Sales Order is being used ahead of season to negotiate contracts that eventually become Bookings. Some companies use the Sales Order during season as an order staging tool, either in place of or in addition to unloaded Delivery Tickets. In this case, the Sales Order is for quantity only and is not associated with a Booking.
Note: It is important when using this method to make sure the Delivery Ticket is not priced because the Booking contract price may be overridden when the ticket is invoiced later.
- Add a Sales Order and set the Order Type to Pickup or Deliver.
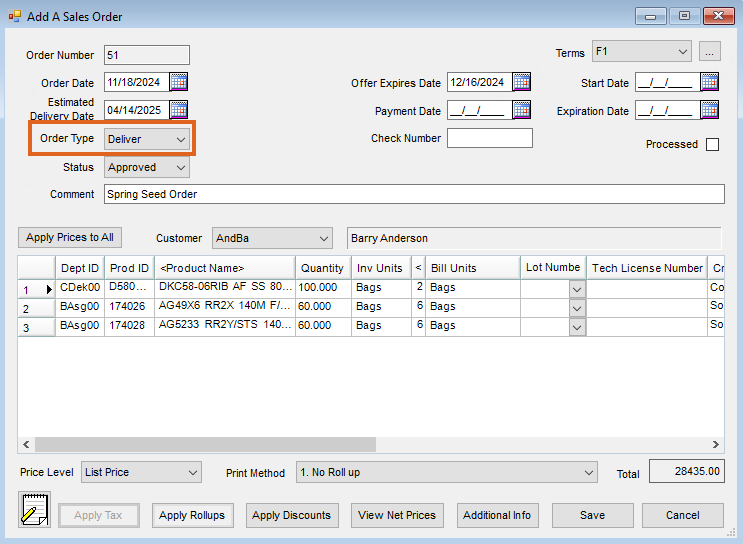
- Import the Sales Order into a Delivery Ticket. By default, Agvance imports the pricing from the first Customer in the split. It is important to change this to (None) so the Delivery Ticket is unpriced. Otherwise, the price from the Sales Order will override any available Bookings when the ticket is invoiced.
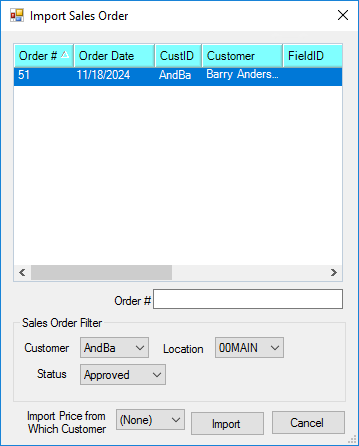 The correct end result is a Delivery Ticket with the right Products and quantities, but no prices.
The correct end result is a Delivery Ticket with the right Products and quantities, but no prices.
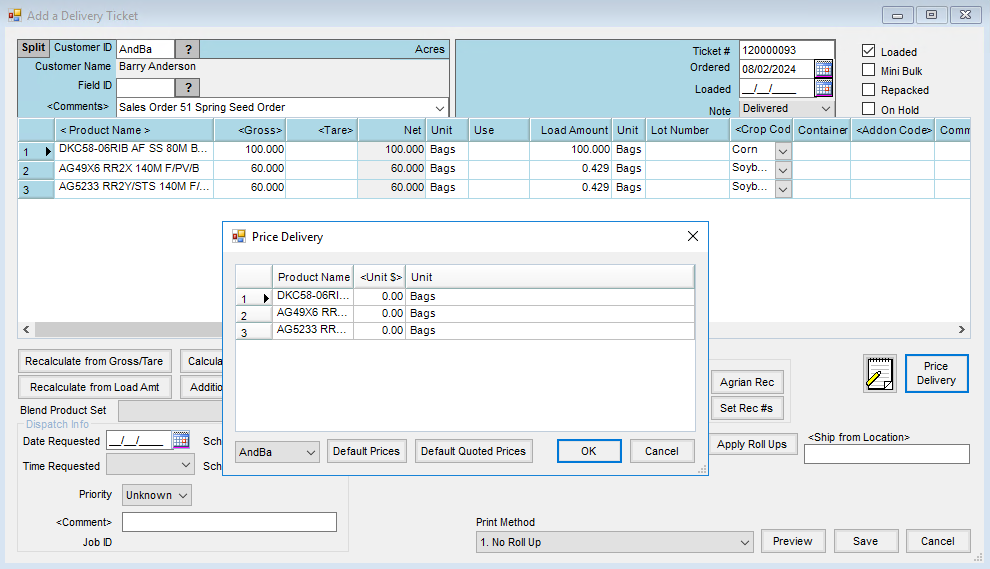
Create the Sales Order with Bill Splits
- Add a Sales Order and include a split. In the example below, a Booking type of Sales Order is added for two Customers with a 50/50 split.
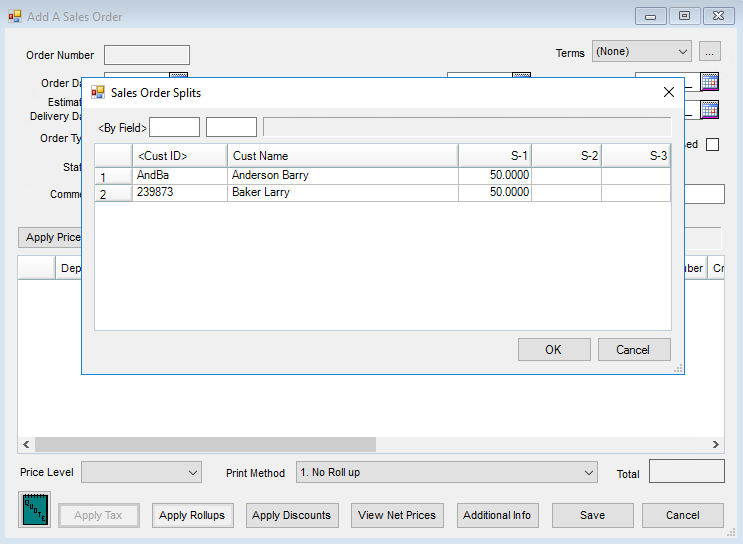 The window below shows the first Customer with a price of $208.15 per bag.
The window below shows the first Customer with a price of $208.15 per bag.
Note: To apply the same price to all Customers on the split, select the Apply Prices to All button.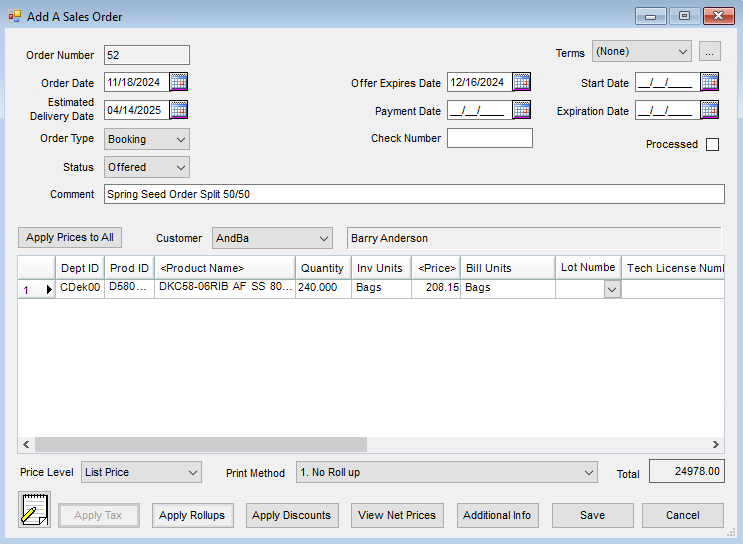 In this example, Customer 2 should pay $218.15 per bag before discounts.
In this example, Customer 2 should pay $218.15 per bag before discounts.
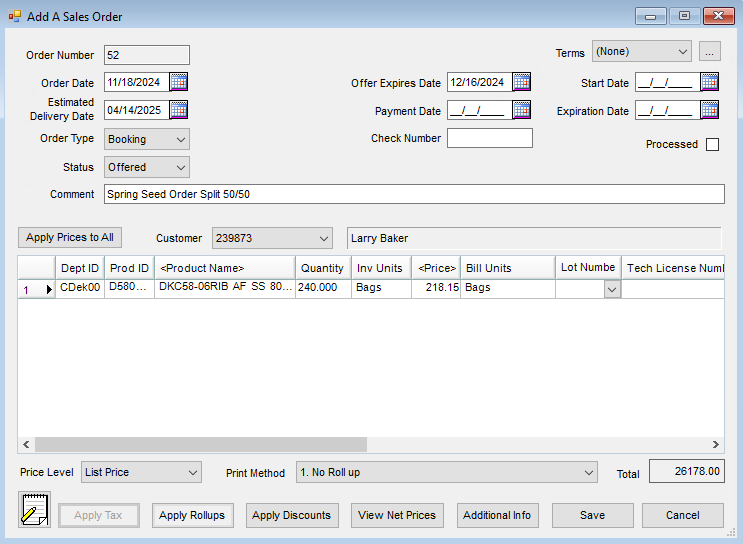
- Select the Apply Discounts button to add Sales Order Discounts.
Note: Discounts are setup at Planning / Setup / Sales Order Discounts and are not the same as Payment Terms.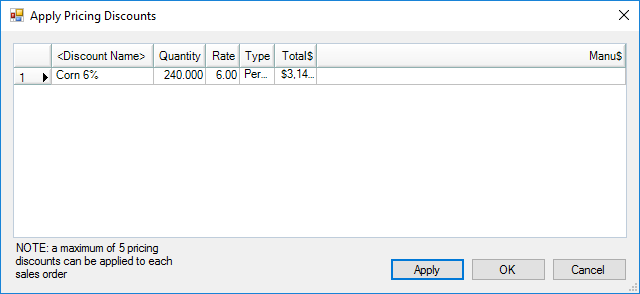 The View Net Prices button displays the Net Price for each Product with the offered discounts taken into account. This is the price displayed on the Invoice.
The View Net Prices button displays the Net Price for each Product with the offered discounts taken into account. This is the price displayed on the Invoice.

- After the offer is approved, enter a Booking to lock in the contract with each Customer. Agvance automatically rolls the Sales Order Discounts into the price. When adding a Booking, select the Customer.
- Next, select the Import Plans/Sales Orders button. On the Import Plans / Sales Orders for Booking window, select the Import selected customer’s share only option, then choose the Customer. Tag the Sales Order, and select OK.
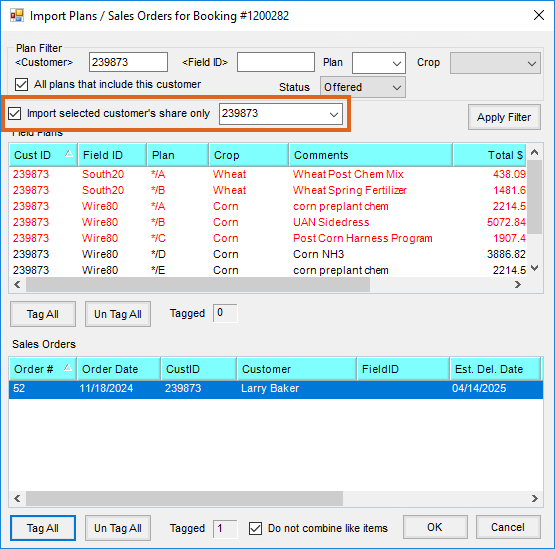 Notice the discounts default from the Sales Order to the Booking.
Notice the discounts default from the Sales Order to the Booking.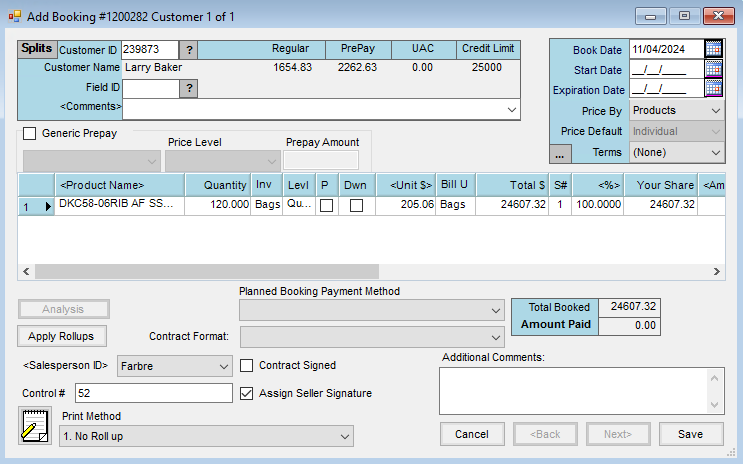
- Repeat Steps 3 and 4 from the Recommended Method for importing a Booking into a Delivery Ticket and then into an Invoice.
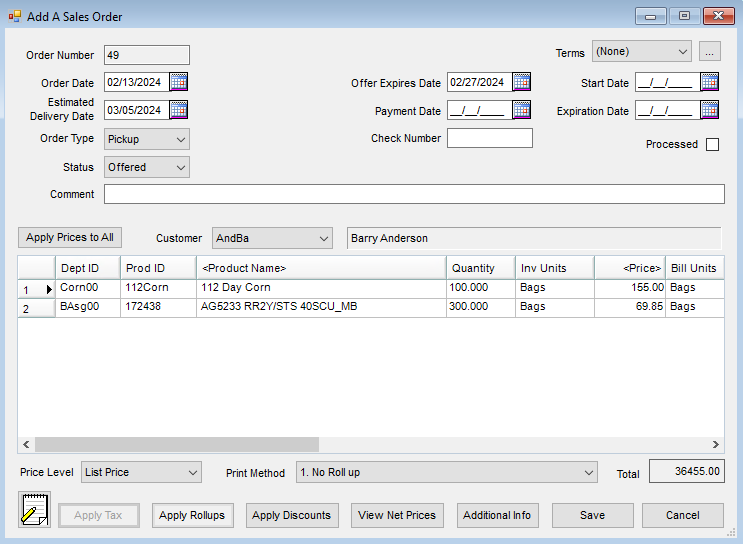 The Apply Discounts button is used to add Sales Order Discounts.
The Apply Discounts button is used to add Sales Order Discounts.
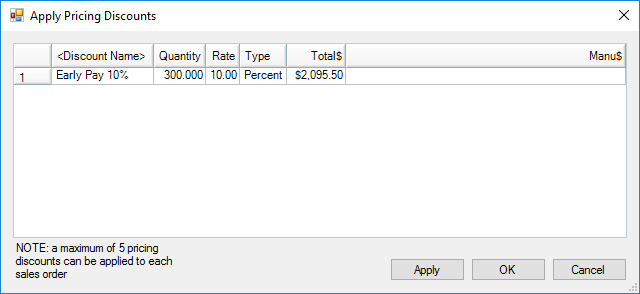 The View Net Prices button shows the Net Price for each Product with the offered discounts taken into account. This is the price displayed on the Invoice.
The View Net Prices button shows the Net Price for each Product with the offered discounts taken into account. This is the price displayed on the Invoice.
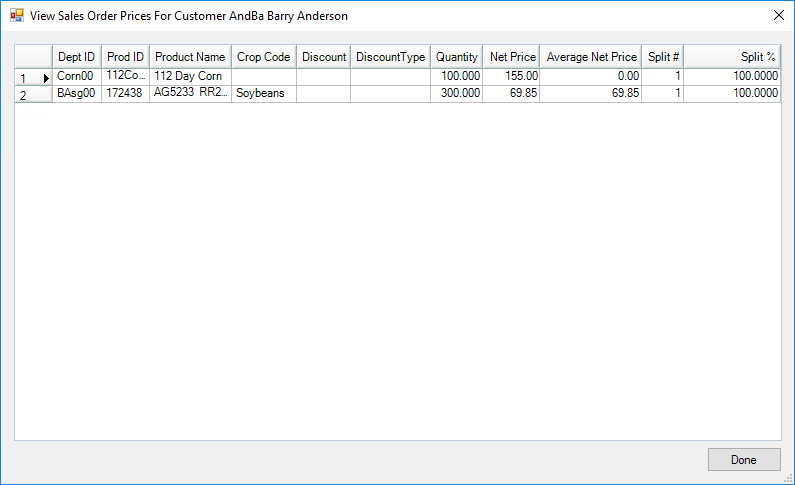
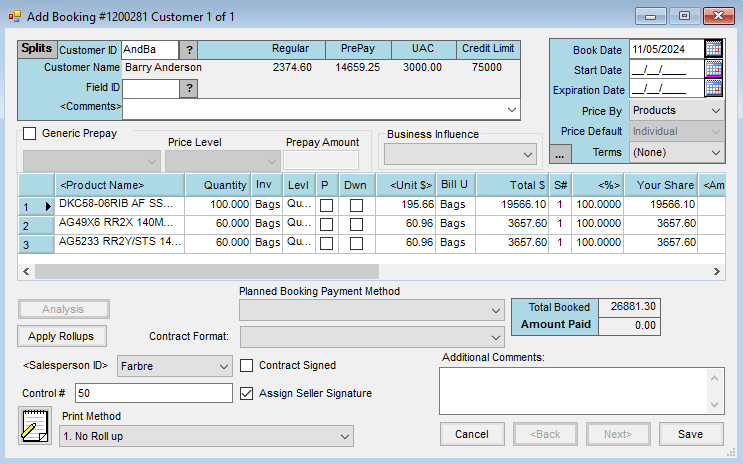 It is important to create a Booking even if the Customer is not actually prepaying the contract because the Booking is the document that locks in the price for the Invoice.
It is important to create a Booking even if the Customer is not actually prepaying the contract because the Booking is the document that locks in the price for the Invoice.
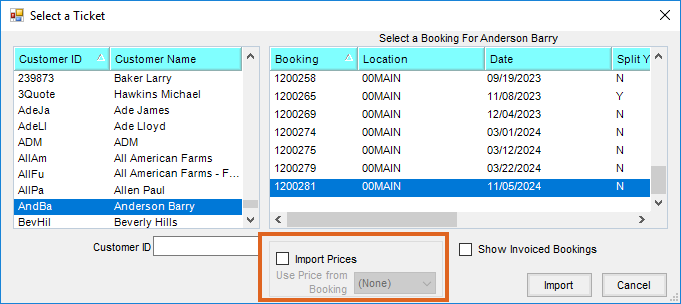 The example below shows the Delivery Ticket with the correct quantities and no prices.
The example below shows the Delivery Ticket with the correct quantities and no prices.
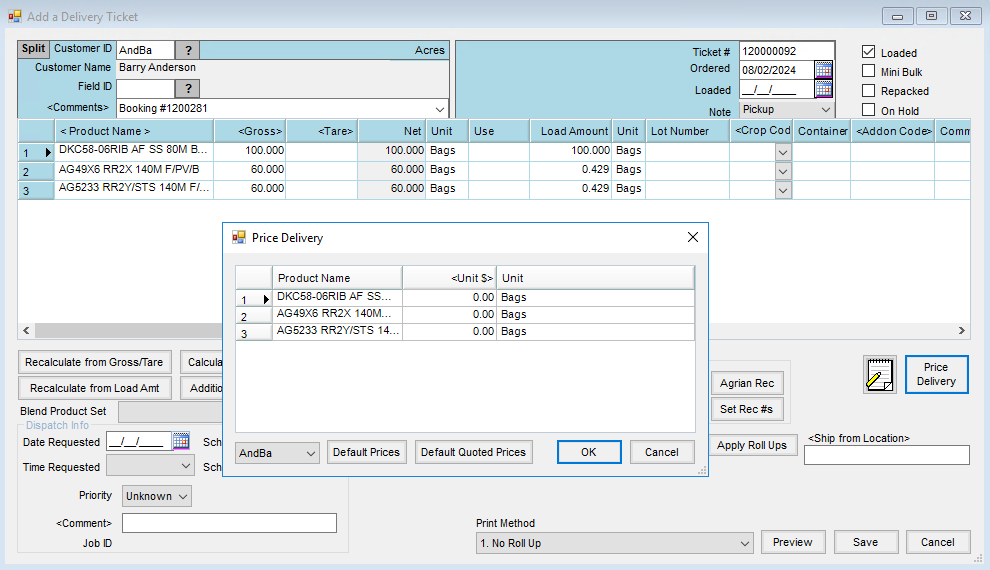

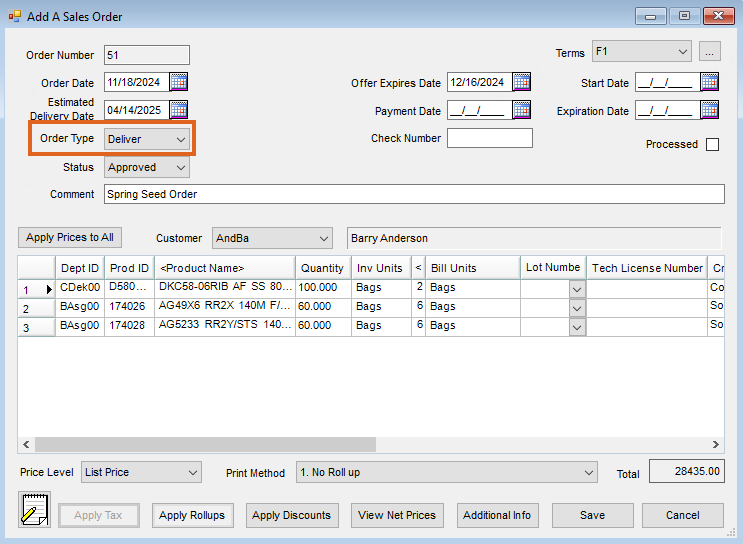
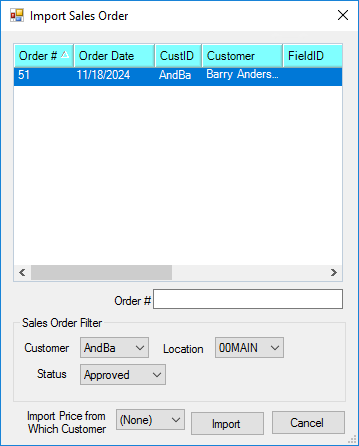 The correct end result is a Delivery Ticket with the right Products and quantities, but no prices.
The correct end result is a Delivery Ticket with the right Products and quantities, but no prices.
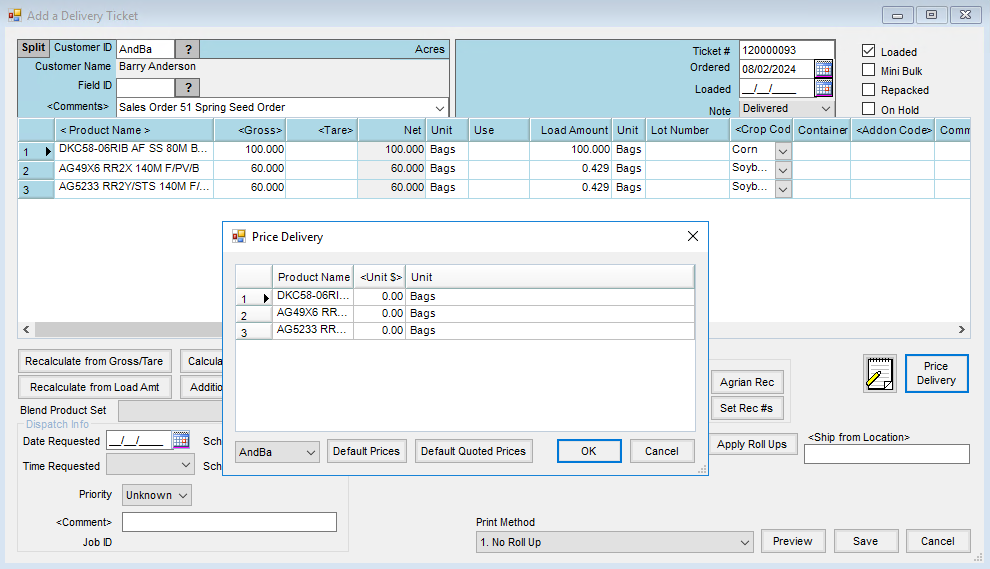
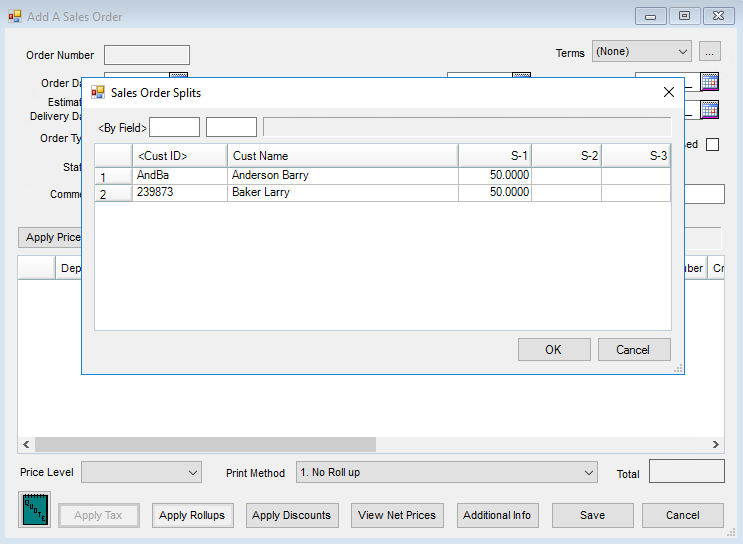 The window below shows the first Customer with a price of $208.15 per bag.
The window below shows the first Customer with a price of $208.15 per bag.
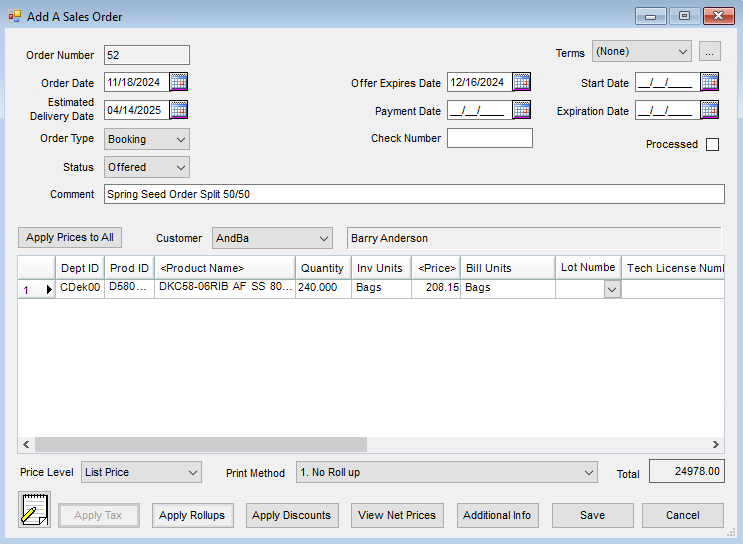 In this example, Customer 2 should pay $218.15 per bag before discounts.
In this example, Customer 2 should pay $218.15 per bag before discounts.
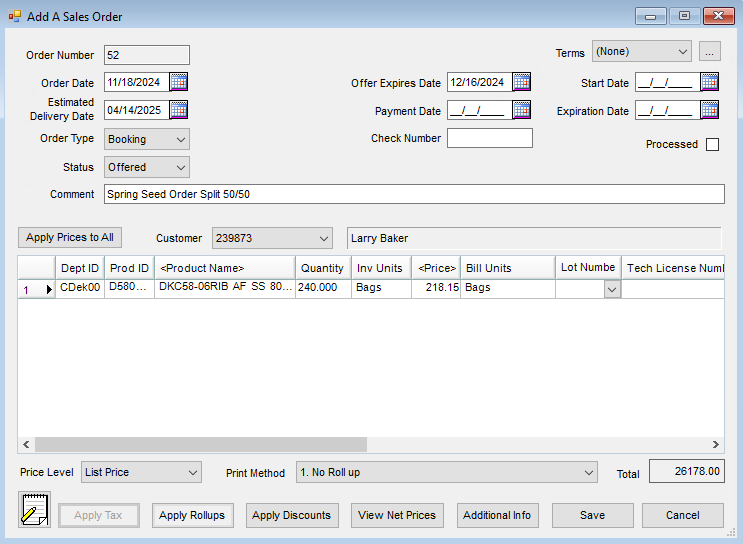
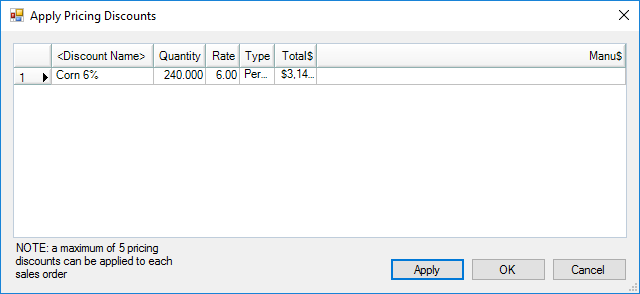 The View Net Prices button displays the Net Price for each Product with the offered discounts taken into account. This is the price displayed on the Invoice.
The View Net Prices button displays the Net Price for each Product with the offered discounts taken into account. This is the price displayed on the Invoice.

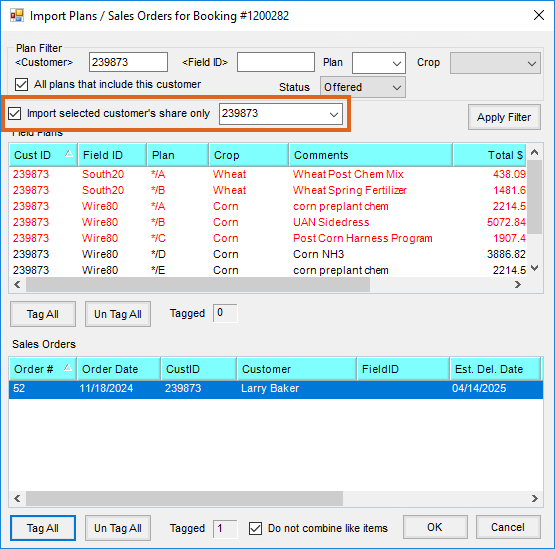 Notice the discounts default from the Sales Order to the Booking.
Notice the discounts default from the Sales Order to the Booking.