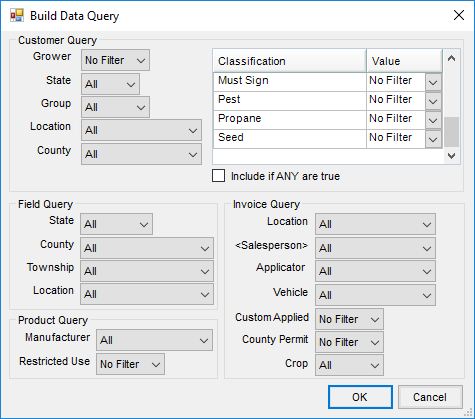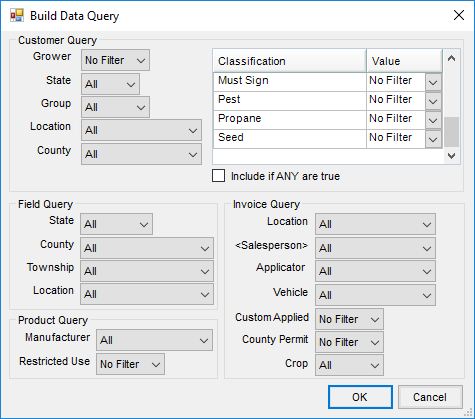The Sales Analysis report, found at Accounting / Accounting Reports / Accounts Receivable / Sales, is commonly used to view Sales for Customers, Products, and/or Fields based on a wide variety of filtering options.

The report also allows for Sales from a prior year to be included, as well as Gross Margin calculations and Sales from Prepay Invoices.
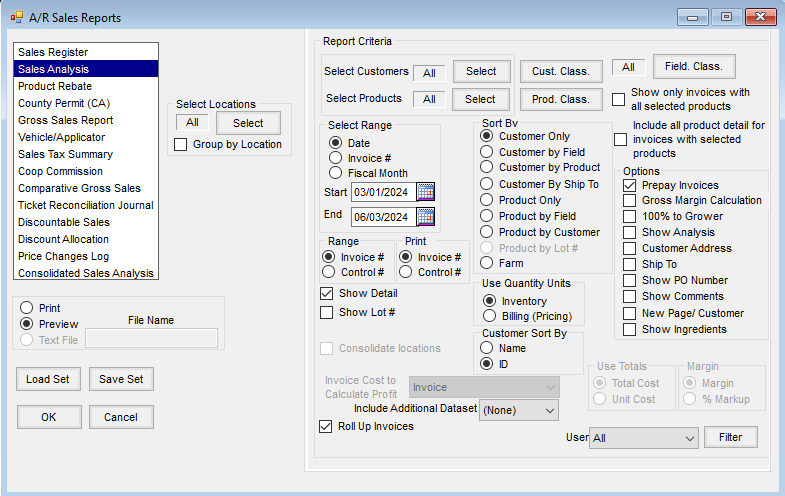
Report Criteria
- Select Locations – The Location selection refers to the Invoice Location and defaults to All Locations. To choose specific Locations, use the Select button.
- Group by Location – When checked, the results will group together based on the Region assigned to the Location within the Profile tab of Hub / Setup / Locations / Edit Location.
- Select Customers – The Sales Analysis report defaults to All Customers. To choose specific Customers, use the Select button.
- Cust. Class. – Customers can be selected by Classifications. Information regarding Classifications can be found here.
- Select Products – The Sales Analysis report defaults to All Products. To choose specific Product, use the Select button.
- Prod. Class. – Products can be selected by Classifications. Information regarding Classifications can be found here.
- Field. Class. – Fields can be selected by Classifications. Information regarding Classifications can be found here.
- Show only invoices with all selected products – When selected, the results of the report will only include Invoices that contain all of the Products set in the Select Products option. The Sales Analysis report with Roll Up Invoices checked is not rolling up Products and prices for Invoices created with the Print Method 2 – Roll-up Products and Prices option selected. The report’s Product selection is limited by the User’s Product access. Because the Product selection is no longer set to All, prevent roll-ups from being disabled by selecting the Include all product detail for invoices with selected products option.
Note: When Roll Up Invoices is checked, each Customer and Invoice is gone through and several database reads and writes are done for each one. - Include all product detail for invoices with selected products – When selected, results of the report will include the detail of all Products on the Invoice, including Products that were not selected in the Select Products option of this report.
- Select Range – The Sales Register report can be ran based on Date, Invoice # or Fiscal Month. Select the desired range and set the Start and End parameter.
- Range – Selecting Control # will change the Select Range options to Date, Control # and Fiscal Month. A range of Control #s can then be used to filter the report results.
- Print – Choose to print the Invoice # or Control # on the report.
- Sort By – Set the order in which the results sort by selecting from one of the following: Customer Only, Customer by Field, Customer by Product, Customer by Ship To, Product Only, Product Field, Product by Customer, Product by Lot # (option is available when the Show Lot # option is selected), or Farm.
- Options – By default, the Sales Analysis report is set to include Prepay Invoices. To exclude Prepay Invoices, uncheck the option.
Optionally, check to include any of the following additional Options:- Gross Margin Calculation – When selected, a Profit column is added to the report. Additional filter options also become available, Invoice Cost to Calculate Profit, Use Totals, and Margin.
- 100% to Grower – When selected, the full quantity of a split invoice will report to the first Grower on the split.
- Show Analysis – Will display the blending analysis for the blend tickets that are imported into the Invoice.
- Customer Address – The address set in the Customer file will display on the report.
- Ship To – If a Ship To was assigned on the Invoice, it will be included in the results.
- Show PO Number – If a PO Number was assigned to the Invoice, it will be included in the results.
- Show Comments – Reports Comments added to the Invoice.
- New Page/Customer – When selected, a page will generate for each Customer in the results
- Show Ingredients – Results will include the individual Products used in any Manufactured Formula sold. When this is checked, the Raw Ingredient Price drop-down becomes enabled to choose a Price Level for the ingredient Products. The report will show the selected cost and price of the ingredients at the time the Invoice was added. This information will only show for Invoices created with the ability to save the new manufactured Product information to the database.
- Show Detail – By default, the report is set to include the details of the Invoices in the results. Optionally, unchecking the option will exclude Invoice details, and only report the Customer Name, Quantity, and Extension (Total Cost) of the Invoices.
- Show Lot # – Select to include Lot #s in the results.
- Use Quantity Units – Choose to use the Inventory units or the Billing (Pricing) units when displaying the Quantity of the Products in the results.
- Consolidate locations – This option is not available for this report.
- Customer Sort By – Select to sort the results by Name or Cust ID.
Note: The three following filters, Invoice Cost to Calculate Profit, Use Totals, and Margin are only available if the Option Gross Margin Calculation is selected. - Invoice Cost to Calculate Profit – If Gross Margin Calculation is selected, choose type of cost used to calculate the profit results.
- Use Totals – If Gross Margin Calculation is selected, choose to display either Total Cost or Unit Cost.
- Margin – If Gross Margin Calculation is selected, choose to display either Margin or % Markup in the results.
- Include Additional Dataset – If prior year datasets are available, select from the drop-down to include that year's data in the results.
- Roll up Invoices – If an option to Rollup Invoice was selected at the time the Invoice was created, the same Rollup option will apply to the Invoice when displayed on the reports.
- User – Default is All. Optionally select a specific User to filter results to Invoices entered by that user.
- Filter – Selecting Filter opens a Build Data Query window that can be used to further filter the results of the report, as needed.
Note: To run by Salesperson, select the ID of the Salesperson to report in the Salesperson drop-down and choose OK.