Overview
Use the Search field to search for Blends by Ticket #, Date, Customer, Location, and Field.
Note: Blends must be enabled in SKY Admin before they can be viewed in SKY Order.
Select the Ellipsis icon to View PDF - Custom App, Download PDF - Custom App, View PDF - Blend, Download PDF - Blend, Create Automated Blender File, Edit Blend, Reverse, or Void.
Note: Only unprocessed (not invoiced), not loaded Blends can be edited.

Add a Blend
Blends can be added by selecting the + Add Order icon at the bottom right corner of the page then choosing + New as Agronomy Order.
Step 1: Order Details
- Optionally select a template from the Template drop-down. Use the Template Location drop-down to filter by that specific Location.
- Select Blend from the Order Type drop-down and choose a Location for the Blend. The Salesperson defaults as the Salesperson selected on the User profile in SKY Admin but can be adjusted.
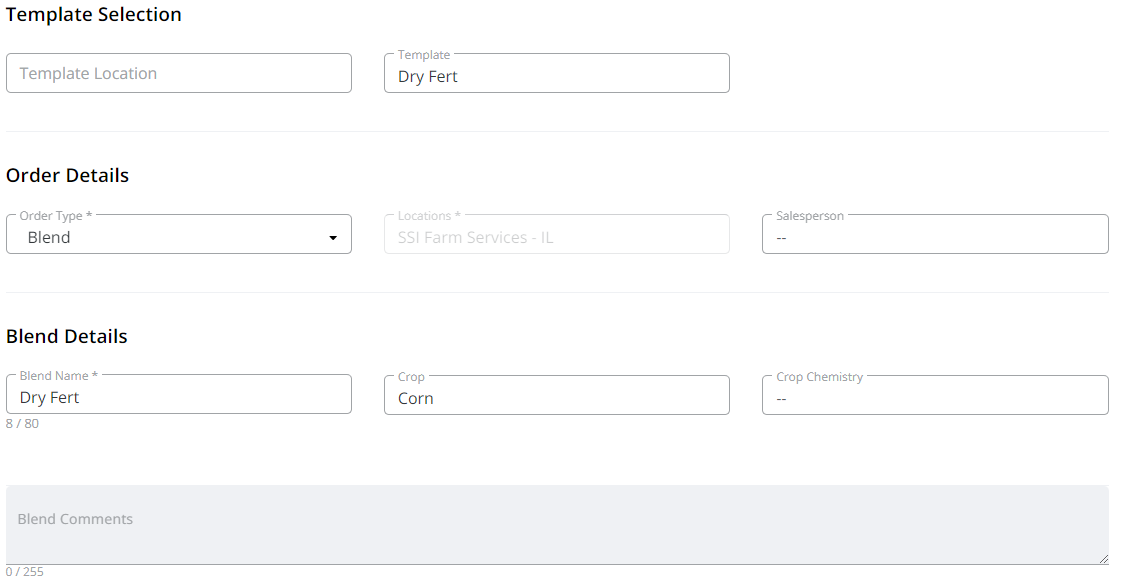
- Enter the Blend Name.
- Under Application Details, select the Placement from the drop-down menu. Optionally select the Custom Applied or VRT options. Add any Application Details and select Target Pests from the drop-down menu. When a Target Pest is selected, it appears as a label above the drop-down menu and can be removed by selecting the X beside the label.
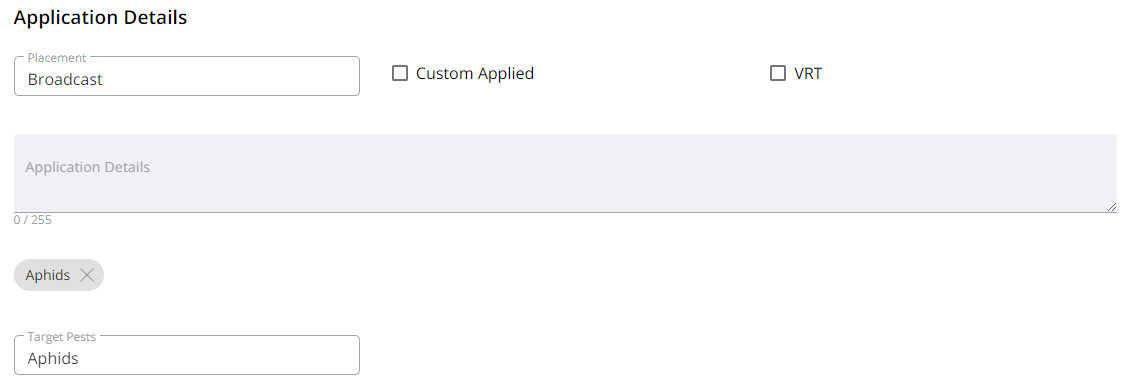
- Choose the Product Set. The Price By defaults to Products but can be adjusted.
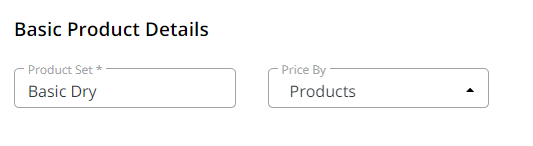
- In the Dispatch Details section, select the date Requested and a Priority if applicable. Optionally add any Additional Comments or Billing Notes needed. Select the Ready checkbox if this Blend is ready for processing.
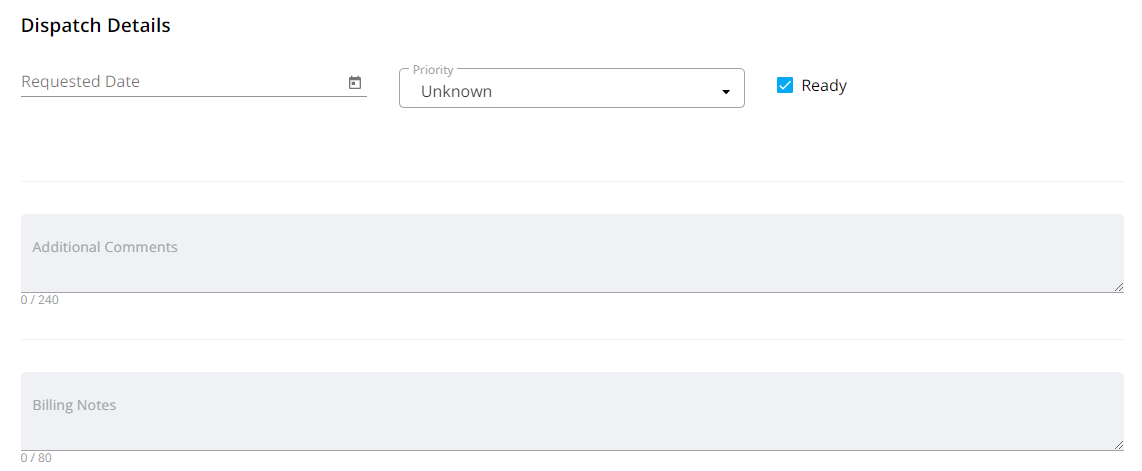
- Select Next Step or the next step in the process list.
Step 2: Fields
- Select the Field(s) for the Blend by using the Search Fields area. Selecting a Field adds the customer to the Selected Field area. The customer information on the Field split displays below the Field. If multiple fields are selected, a Blend Ticket is saved separately for each field.
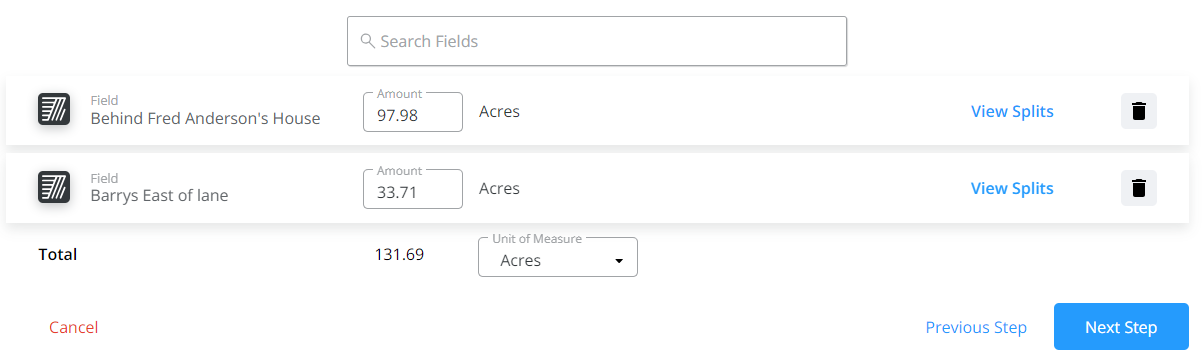 Note: An icon will display if the Field is in the Classification selected in the Field Classification Within 500 Ft of School field at Hub / Setup / Preferences on the Field tab. A message will display upon saving to Acknowledge and Save Blend.
Note: An icon will display if the Field is in the Classification selected in the Field Classification Within 500 Ft of School field at Hub / Setup / Preferences on the Field tab. A message will display upon saving to Acknowledge and Save Blend.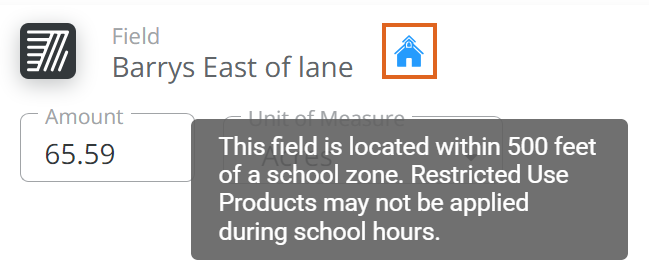
- Adjust the area and/or Unit of Measure if needed.
Note: Changing the Unit of Measure will change the unit for all Fields on the Blend but will not convert the Amount. - To remove the Field, select the Trash Can icon. Use the Search Fields area to search for and select a new Field(s) for the Blend.
- When satisfied with the field selection, select Next Step or choose the next step in the process list.
Step 3: Products
Note: If a Template was selected in Step 1, any Products/Formulations from that Template will be included here.
- To add a product, begin typing a product name in the Search Products field and select the desired product(s). Choose Filters to search for Products in a specific department.
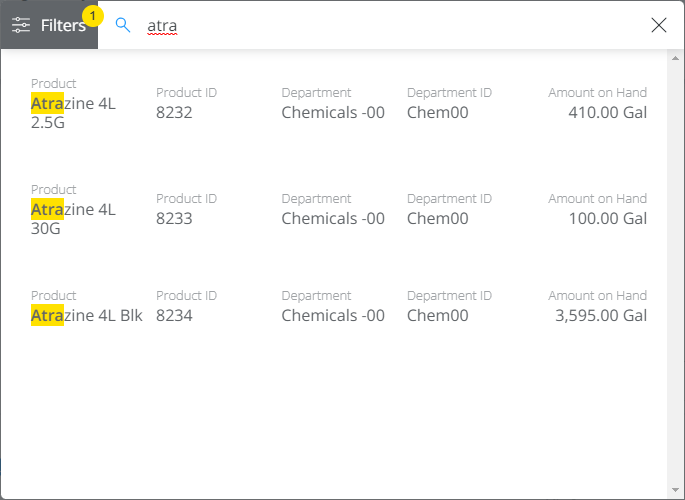
- The Product ID, Department, Department ID, and Amount on Hand information for each product is displayed.
OR
- Indicate if formulating by Lbs of Plant Food or Guaranteed Analysis. If choosing Guaranteed Analysis, enter the Lbs of Analysis.
- Select the appropriate Product Set and Optimize By options.
- Enter requested nutrients in the Ordered area.
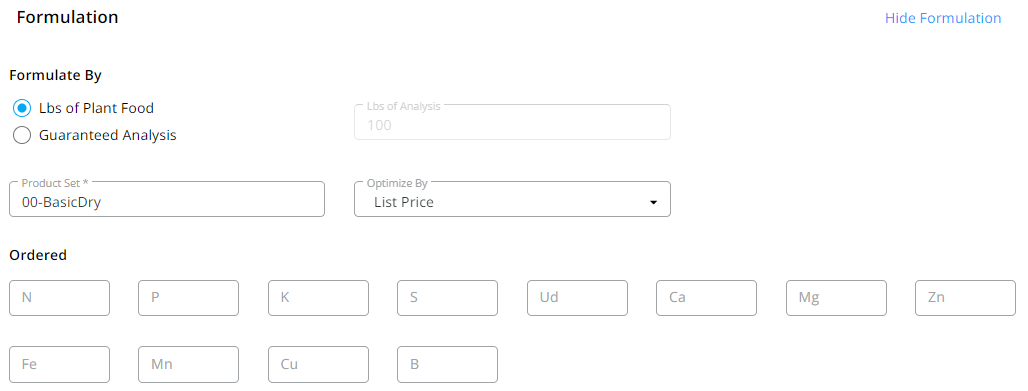
- Select Formulate.
- Review the Calculated Analysis.
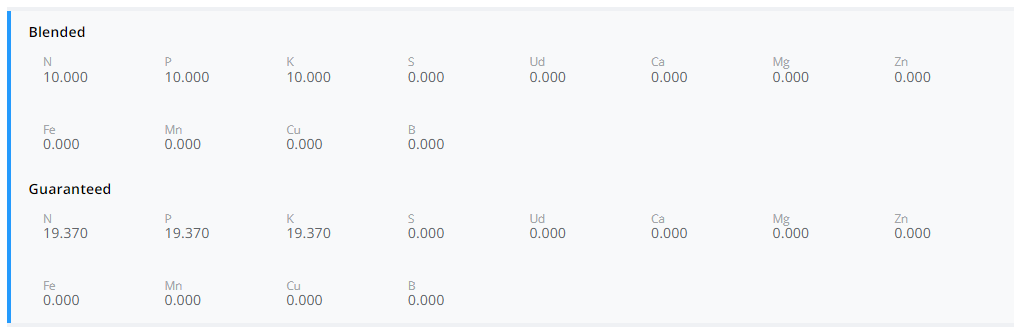
- To recalculate the Blend accommodating for water, filler, or carriers, choose an Adjust By option which is based on the Product Set selected for the Blend. Enter the Amount and then select Recalculate to update the Blend. Use the Carrier checkbox to identify which Product is the carrier.
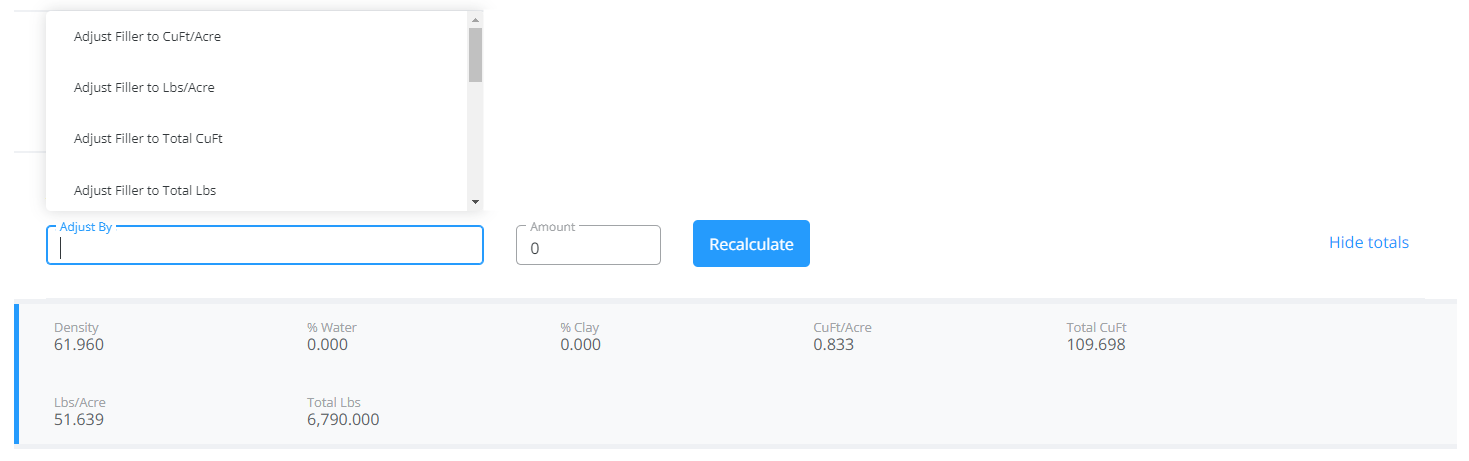 Note: Products that are a part of a Technology Group will display the customer's license number if applicable. If the customer(s) on the order do not have a tech license and the Invoice Check Method is set to Warn Only on the Tech Group at Hub / Setup / Company Preferences / Product, a message will display below the product stating A tech license is recommended to continue the order with this product but will allow the Blend to be saved. If set to Restrict Sale, a message will display below the product stating A tech license is required to continue the order with this product and will prevent moving on to the next step/saving the Blend.
Note: Products that are a part of a Technology Group will display the customer's license number if applicable. If the customer(s) on the order do not have a tech license and the Invoice Check Method is set to Warn Only on the Tech Group at Hub / Setup / Company Preferences / Product, a message will display below the product stating A tech license is recommended to continue the order with this product but will allow the Blend to be saved. If set to Restrict Sale, a message will display below the product stating A tech license is required to continue the order with this product and will prevent moving on to the next step/saving the Blend.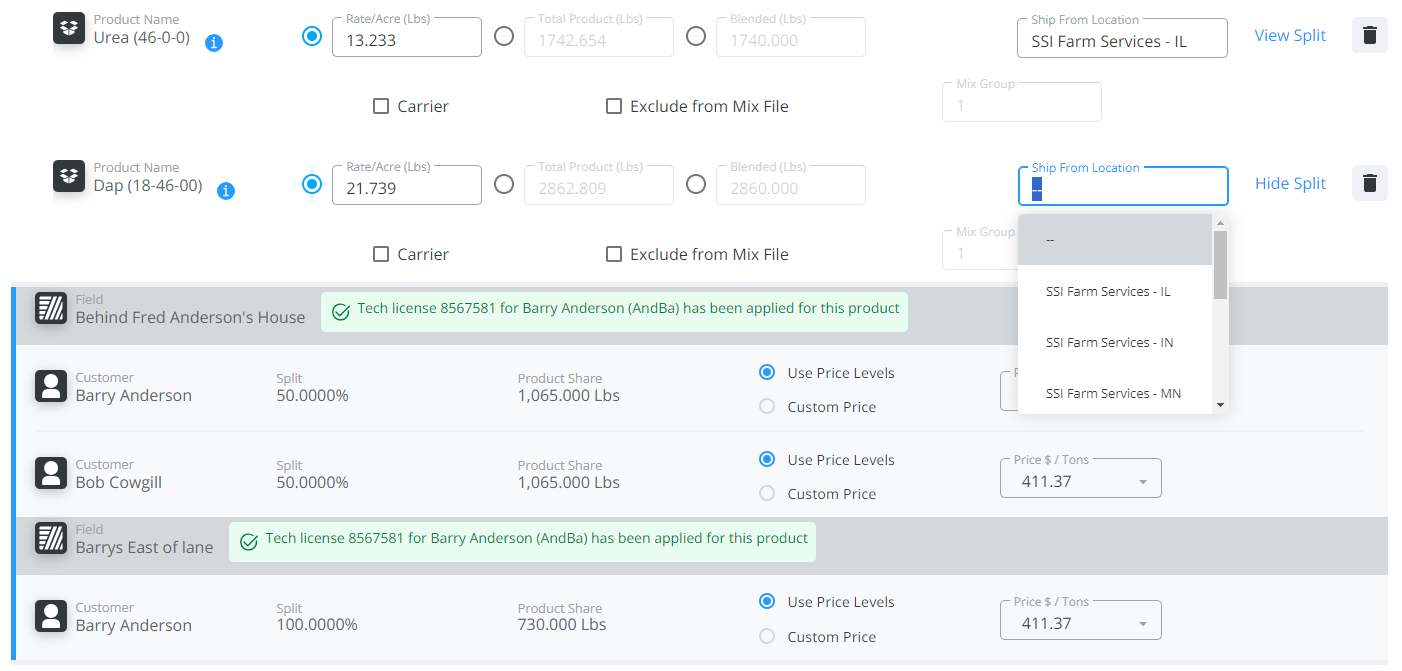
- The Rate/Acre (Rate/Ton, Rate/Hect, etc.), Total Product, or Blended amounts can be set on each product line.
- The Exclude from Mix File option can be selected for products that should not be sent to the automated blender. If the VRT checkbox was selected in the Order Details section, the Mix Group can be edited to indicate what should and should not be blended together.
- On the product lines, a Federally Restricted icon is displayed beside the Product Name. When this icon is displayed, a Permit must be selected from the Permits area.
- The following pricing options must be selected and set for each customer, allowing customers on the split to be priced independently. Choose View Split to make these selections for each product. For Blends with multiple Fields selected, customers will be grouped by Field.
- Use Price Levels – This adds the default price in the Price $ field. If multiple Price Levels are available, they can be chosen by selecting the down-arrow in the Price $ field. If this option is selected and there are no Price Levels established, a Price $ must be manually entered in order to complete the order.
- Custom Price – This changes the price to 0 and a custom price can be entered in the Price $ field.
- Under Price Options, indicate the Fert $/Acres and Lock Prices options. If multiple customers exist, an option to Apply Pricing to All Customers is available.
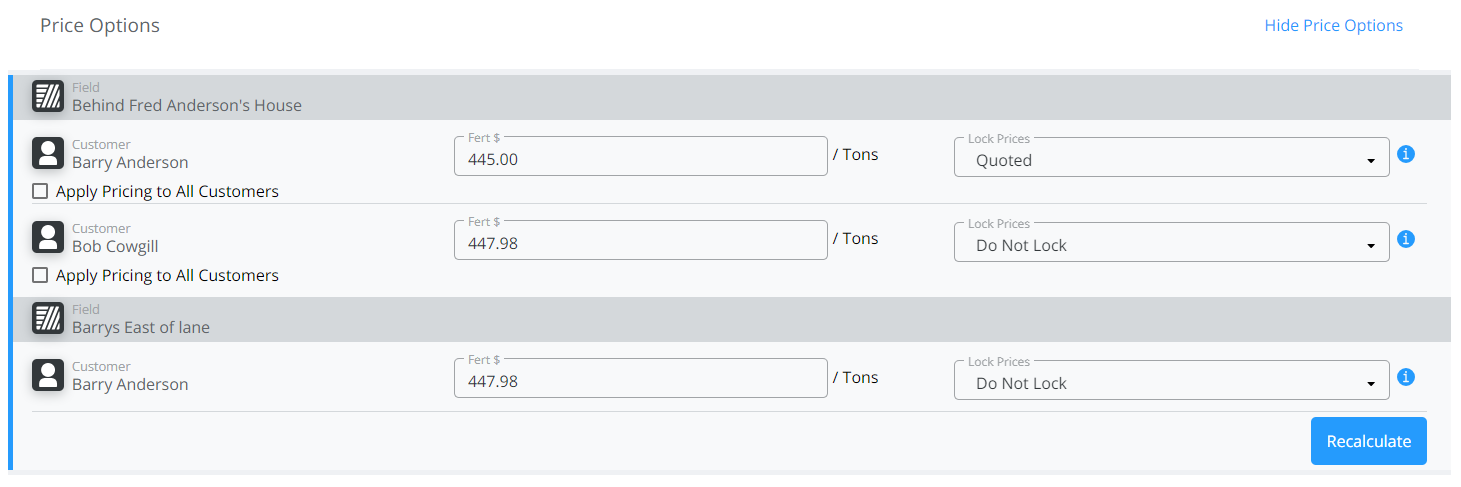
- Enter the Fert $/Acres and select Recalculate.
- Choose one of the following Lock Prices options:
- Quoted – Quoting a Blend will carry the pricing from the Blend to the Invoice.
- Do Not Lock – Select this to allow prices to be manually selected on the Booking or Invoice when the Blend is imported into either transaction.
- Selecting the Trash Can icon on the right of the product row removes that product from the selected products.
- Selecting Next Step advances to the Review Order step. The next step in the process list can also be selected to advance once all required information is entered.
Step 4: Review Order
- Review all the details of the Blend.
- Make corrections by selecting Previous Step to navigate to the previous step or select the stage from the process list.
- Optionally select the Create Automated Blender File checkbox.
- When satisfied with the Blend details, select Save.
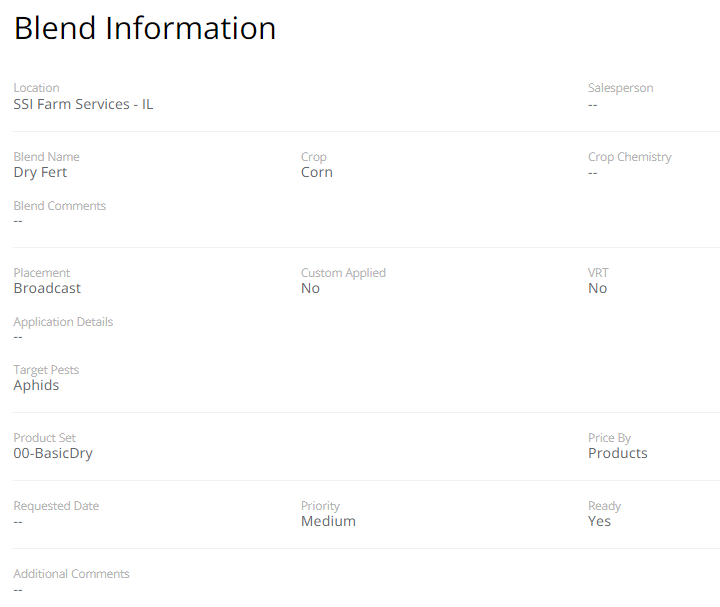
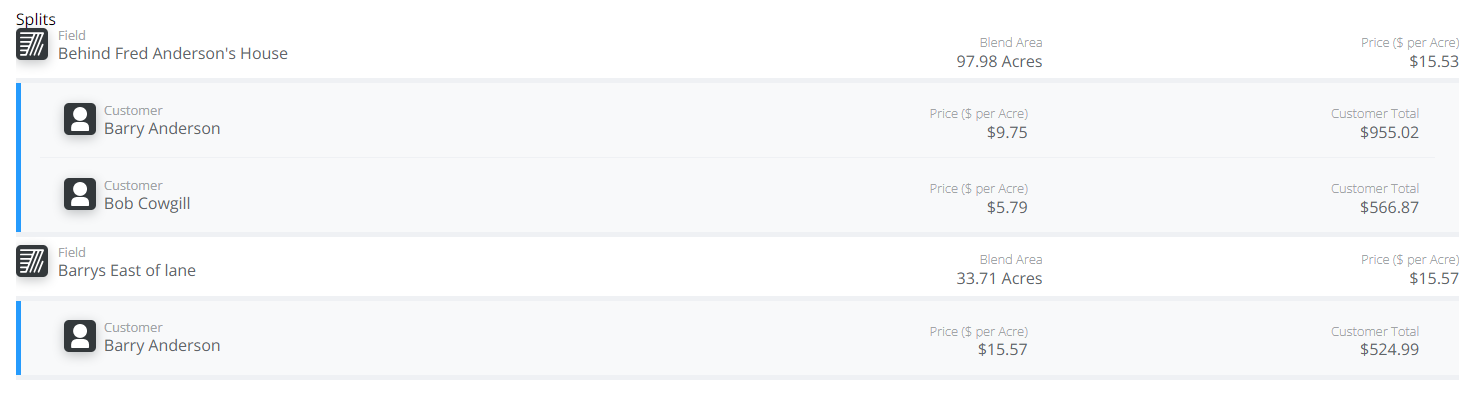
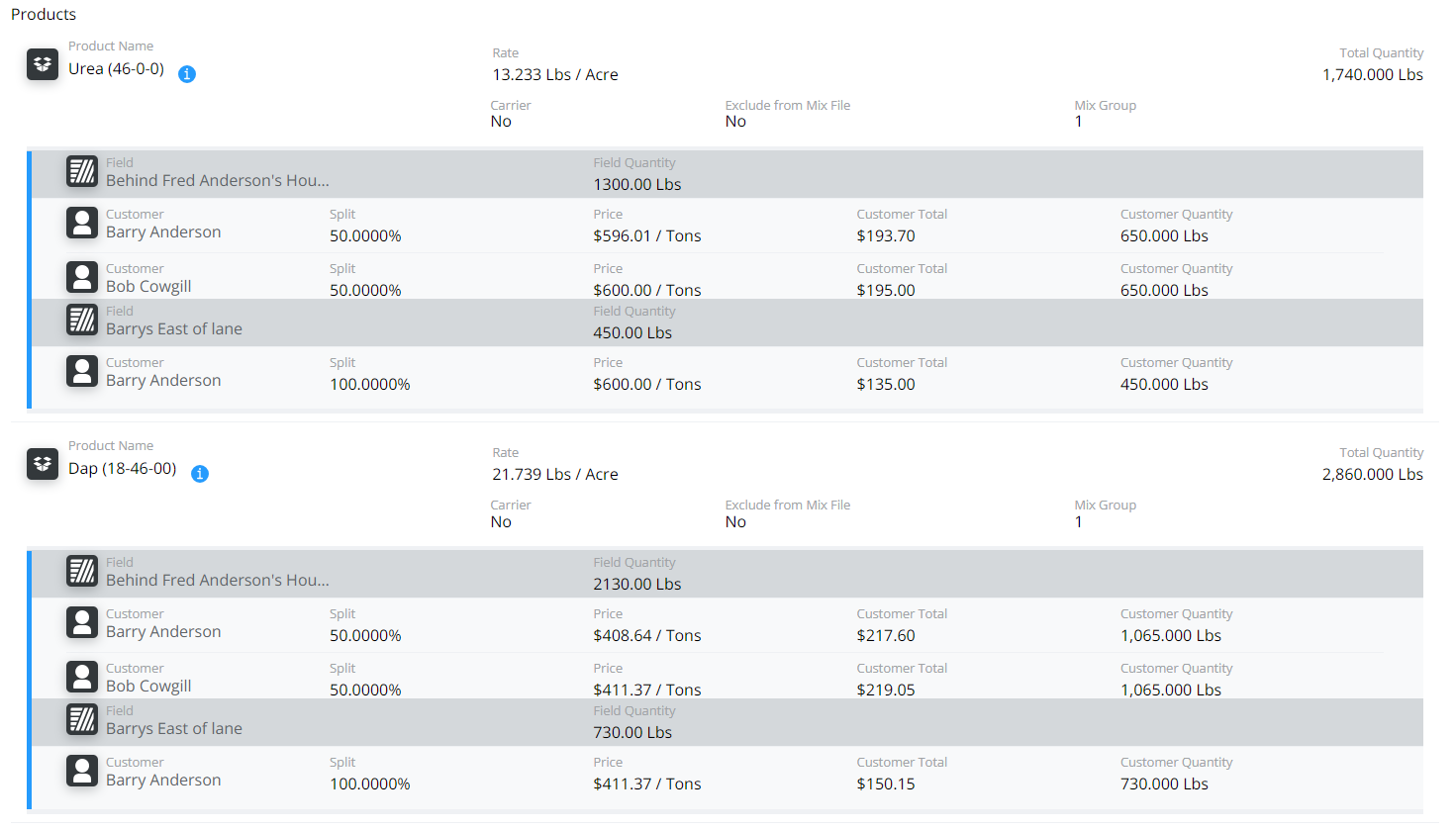
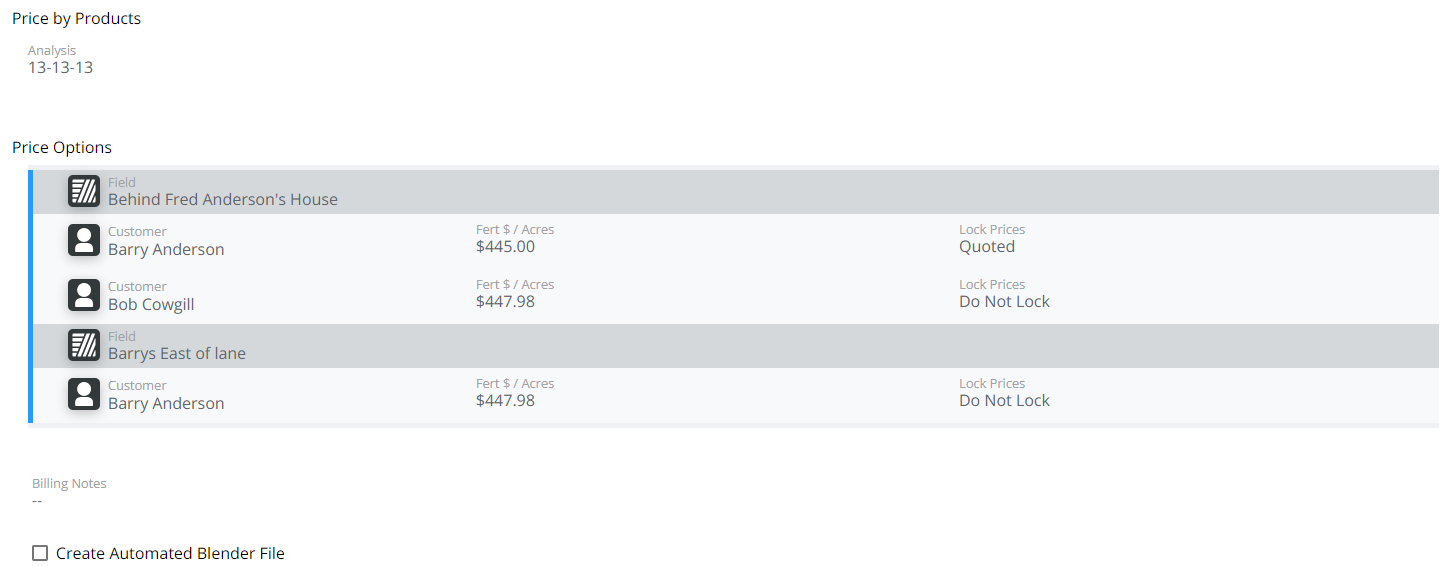
- If multiple fields are selected, a Blend Ticket is saved separately for each field.
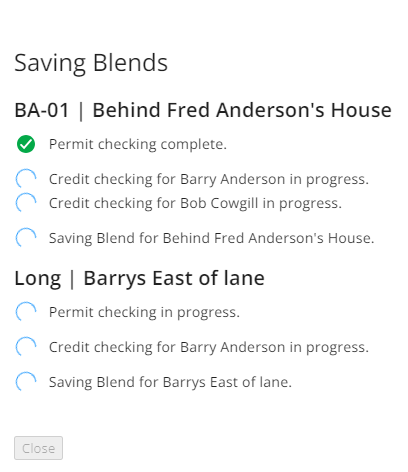
- If the Field is in the Classification selected in the Field Classification Within 500 Ft of School field at Hub / Setup / Preferences on the Field tab, a message will display upon saving to Acknowledge and Save Blend.
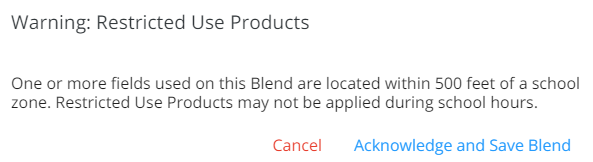
Edit a Blend
To edit a Blend, select the Ellipsis and choose Edit Blend.
Note: Only unprocessed (not invoiced), not loaded Blends can be edited.
- Under Order Details, update any information except for the Location.
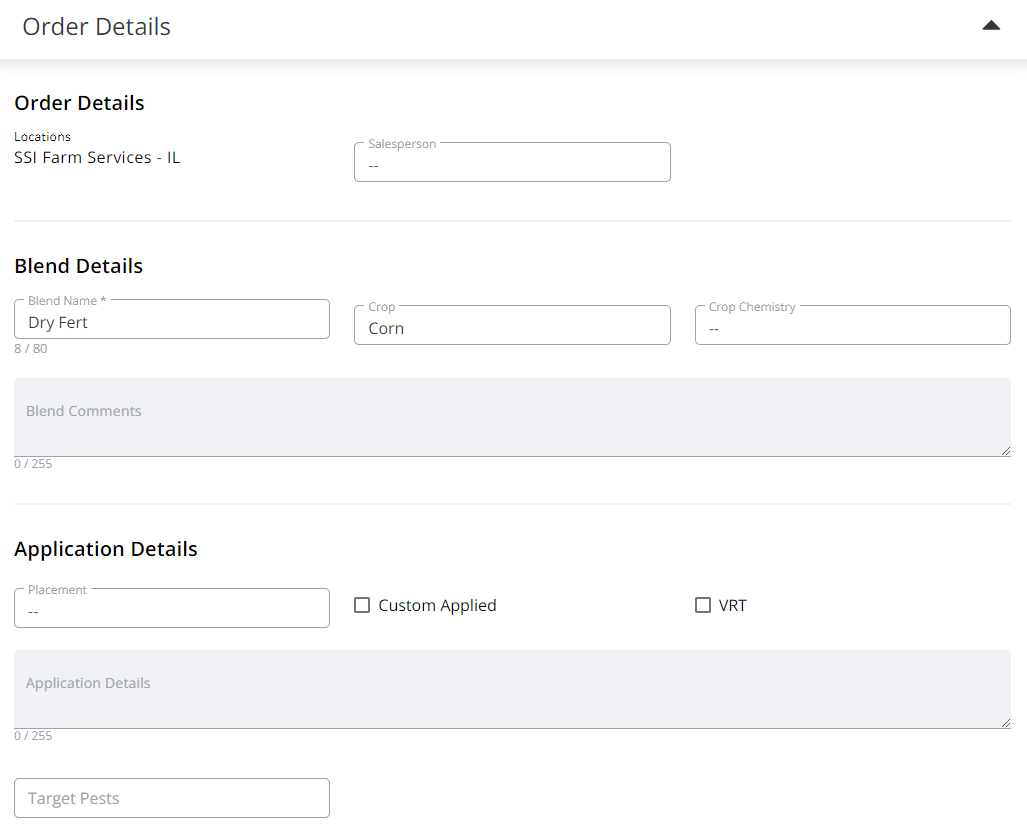 The following are available for editing in this section:
The following are available for editing in this section:- Salesperson
- Blend Name
- Crop
- Crop Chemistry
- Blend Comments
- Placement
- Custom Applied/VRT
- Application Details comments
- Target Pests
- Product Set
- Price By
- Requested Date
- Priority
- Ready checkbox (for Dispatch)
- Additional Comments
- Billing Notes
- Under the Fields section, the Field selected cannot be changed but the Area and Unit of Measure can be edited.
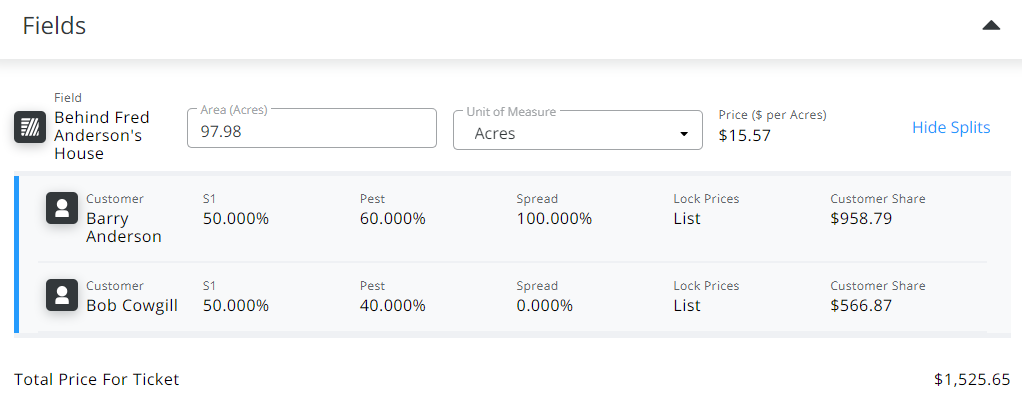
- In the Products section, add/remove products manually or via formulation.
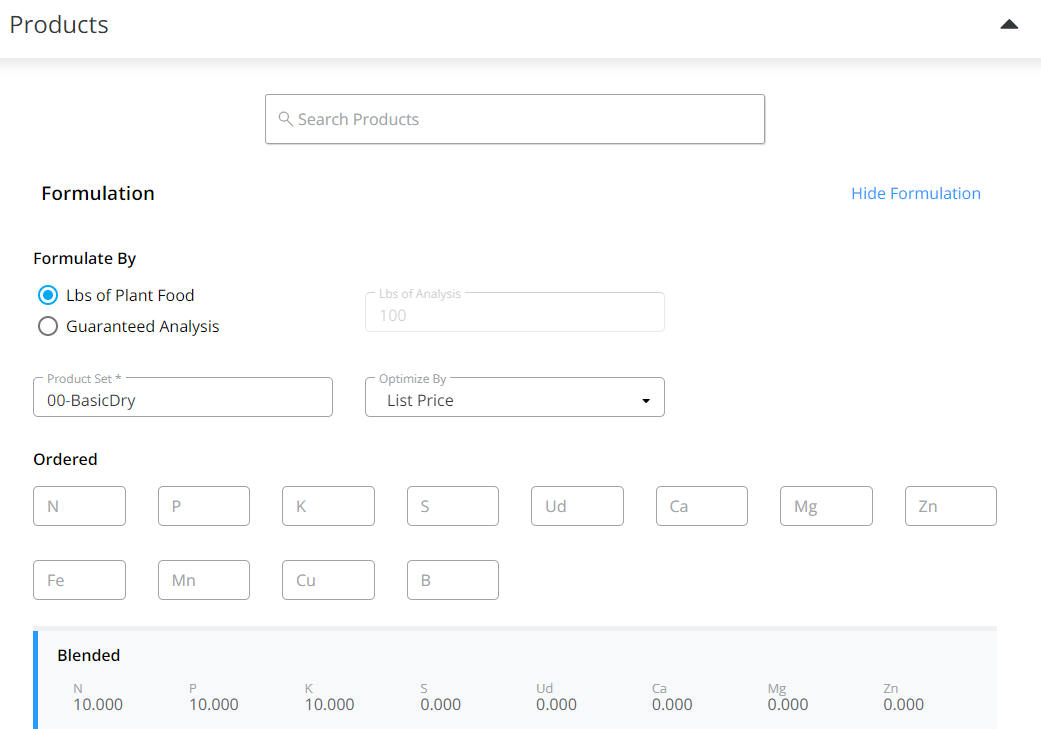 The following are available for editing in this section:
The following are available for editing in this section:- Formulate By
- Lbs of Analysis
(if Guaranteed Analysis is selected) - All quantities
- Pricing
- Carrier
- Exclude from Mix File
- Permits
- Adjust by
- Lock Price options
- Fert $/UOM
- Apply Pricing options
- Create Automated Blender File
- Once all edits are complete, select Save Blend.
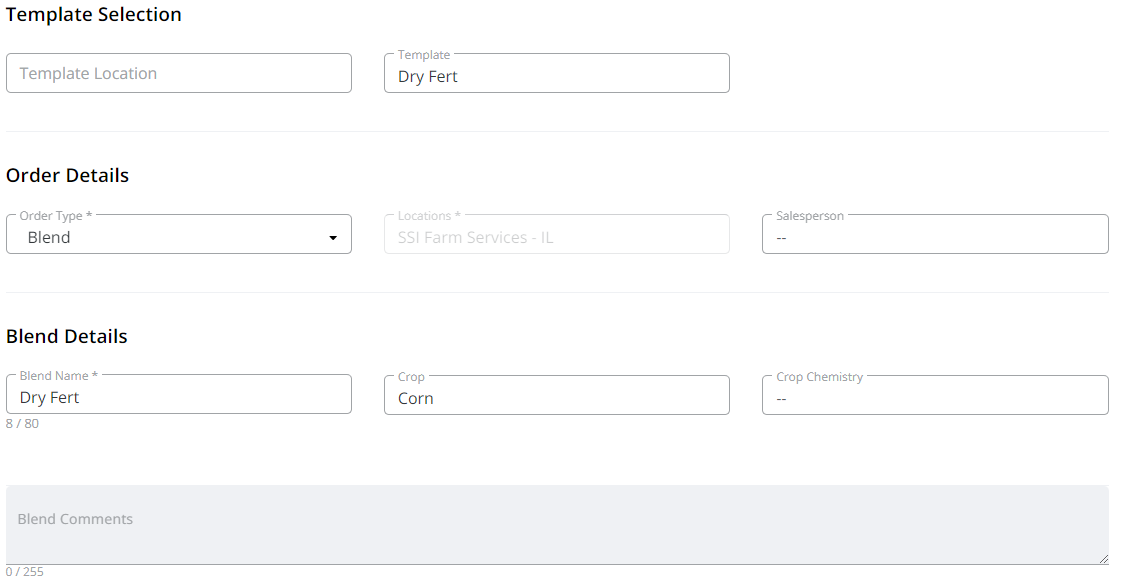
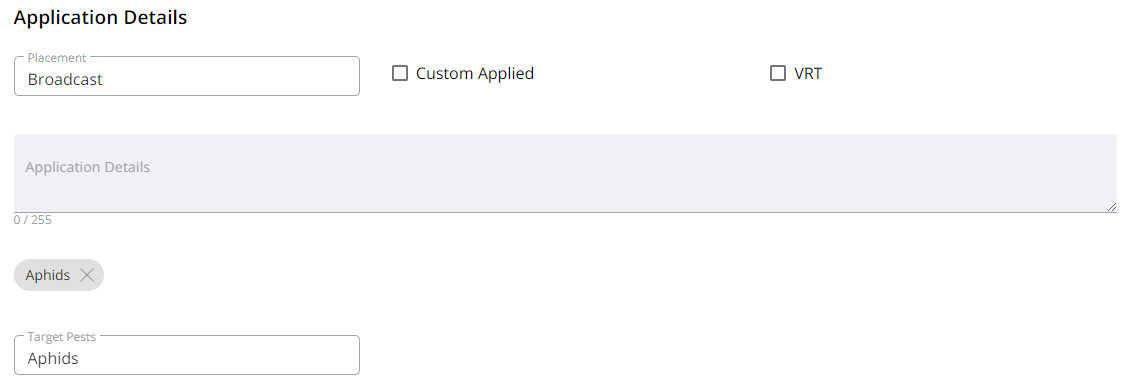
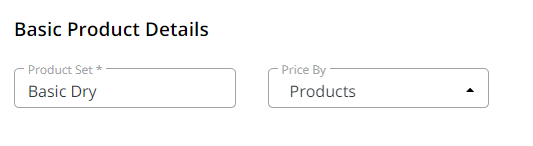
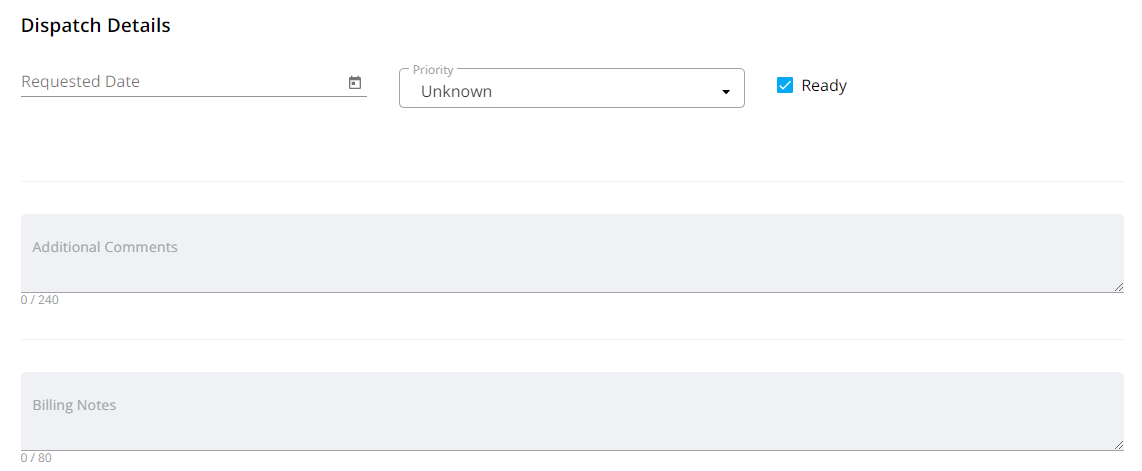
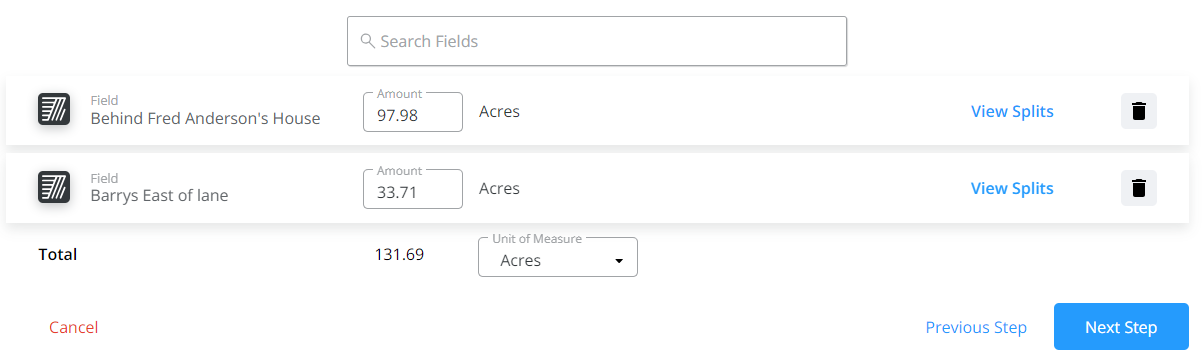 Note: An icon will display if the Field is in the Classification selected in the Field Classification Within 500 Ft of School field at Hub / Setup / Preferences on the Field tab. A message will display upon saving to Acknowledge and Save Blend.
Note: An icon will display if the Field is in the Classification selected in the Field Classification Within 500 Ft of School field at Hub / Setup / Preferences on the Field tab. A message will display upon saving to Acknowledge and Save Blend.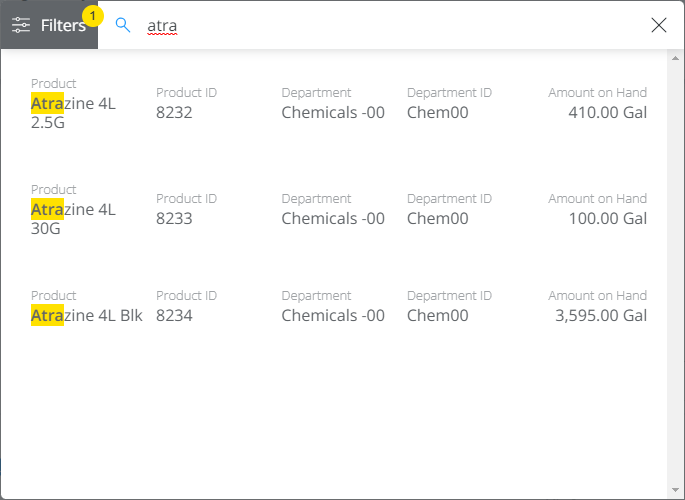
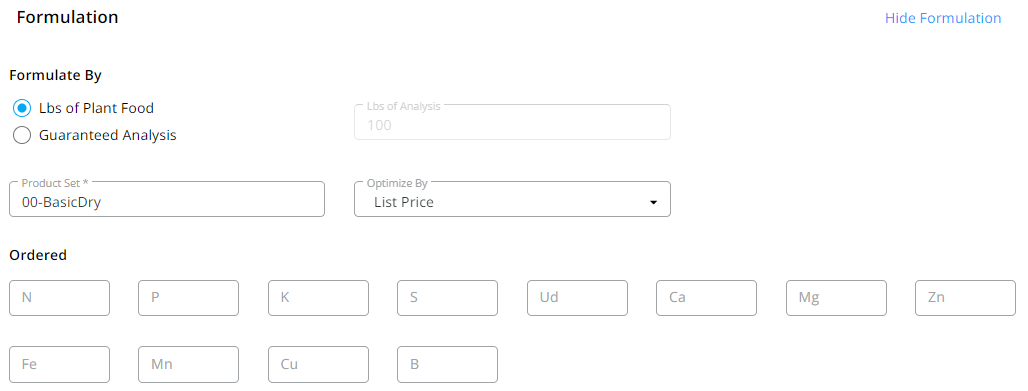
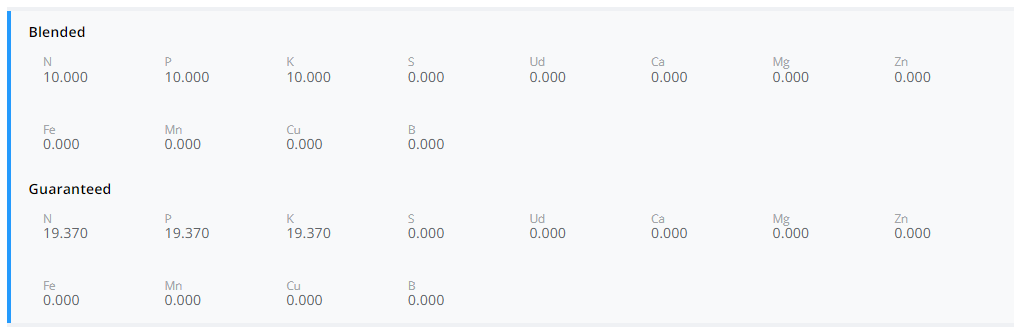
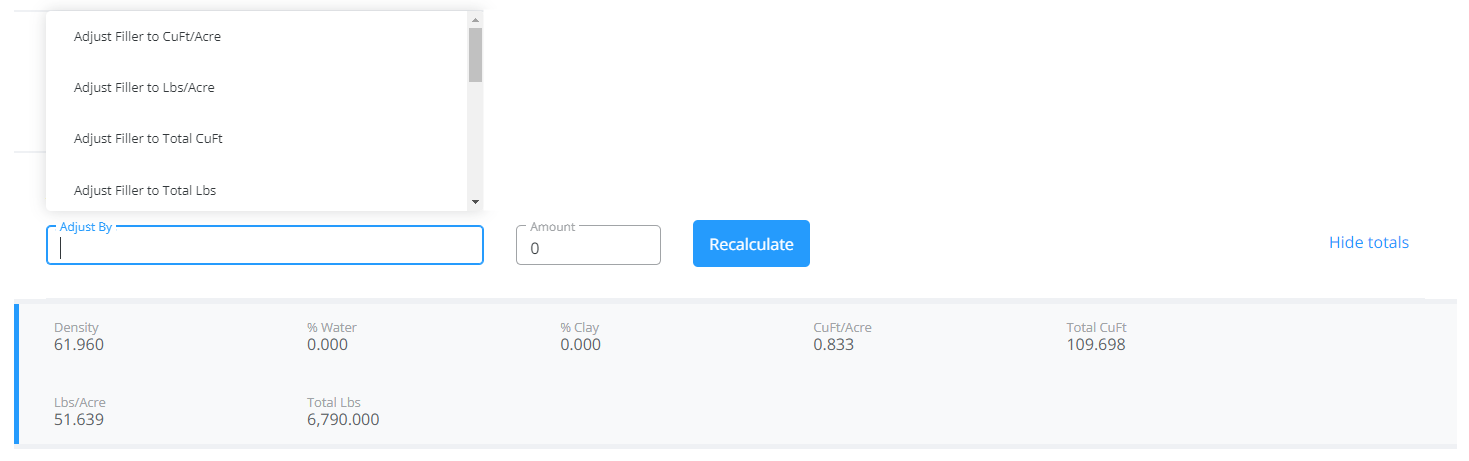 Note: Products that are a part of a Technology Group will display the customer's license number if applicable. If the customer(s) on the order do not have a tech license and the Invoice Check Method is set to Warn Only on the Tech Group at Hub / Setup / Company Preferences / Product, a message will display below the product stating A tech license is recommended to continue the order with this product but will allow the Blend to be saved. If set to Restrict Sale, a message will display below the product stating A tech license is required to continue the order with this product and will prevent moving on to the next step/saving the Blend.
Note: Products that are a part of a Technology Group will display the customer's license number if applicable. If the customer(s) on the order do not have a tech license and the Invoice Check Method is set to Warn Only on the Tech Group at Hub / Setup / Company Preferences / Product, a message will display below the product stating A tech license is recommended to continue the order with this product but will allow the Blend to be saved. If set to Restrict Sale, a message will display below the product stating A tech license is required to continue the order with this product and will prevent moving on to the next step/saving the Blend.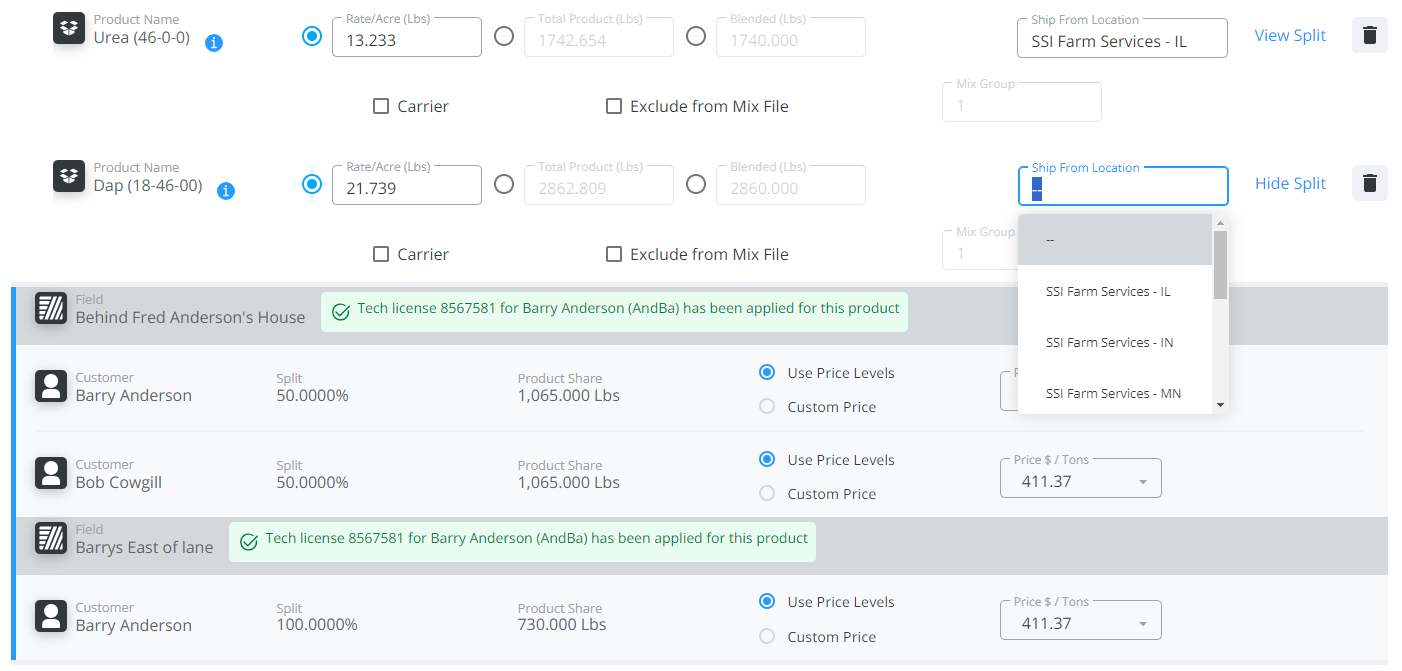
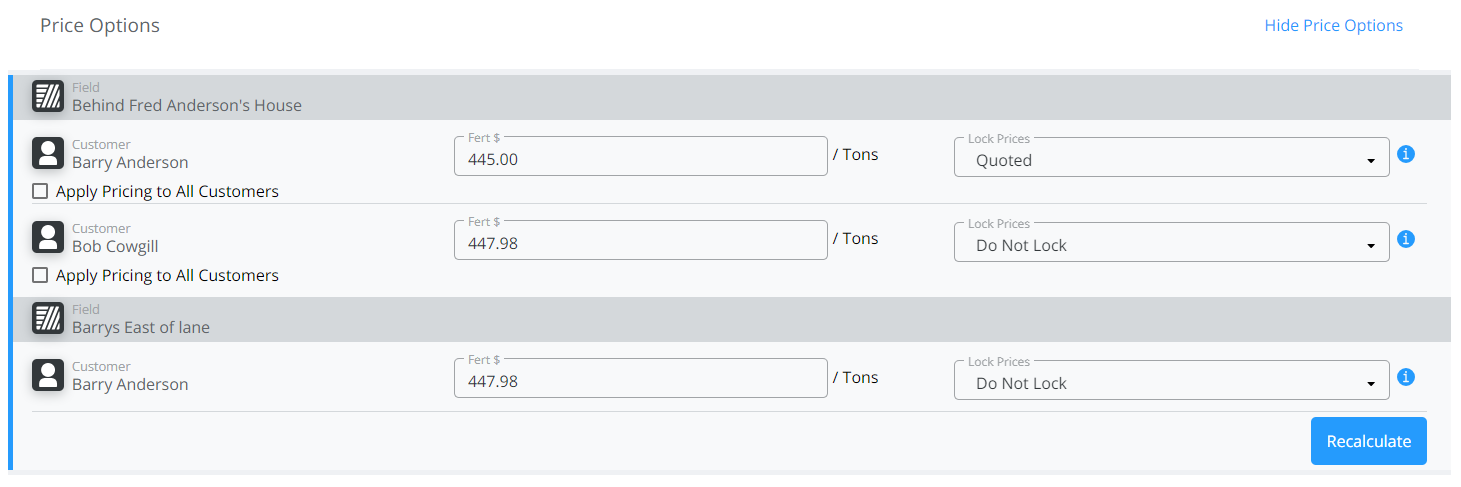
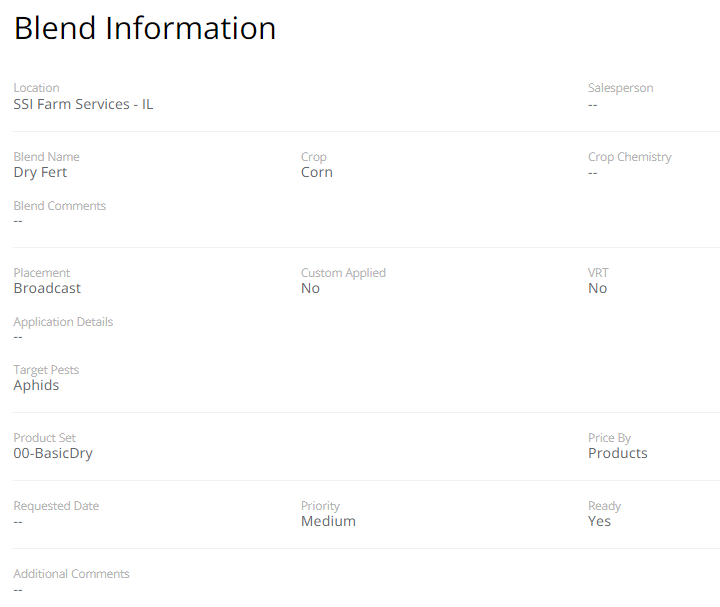
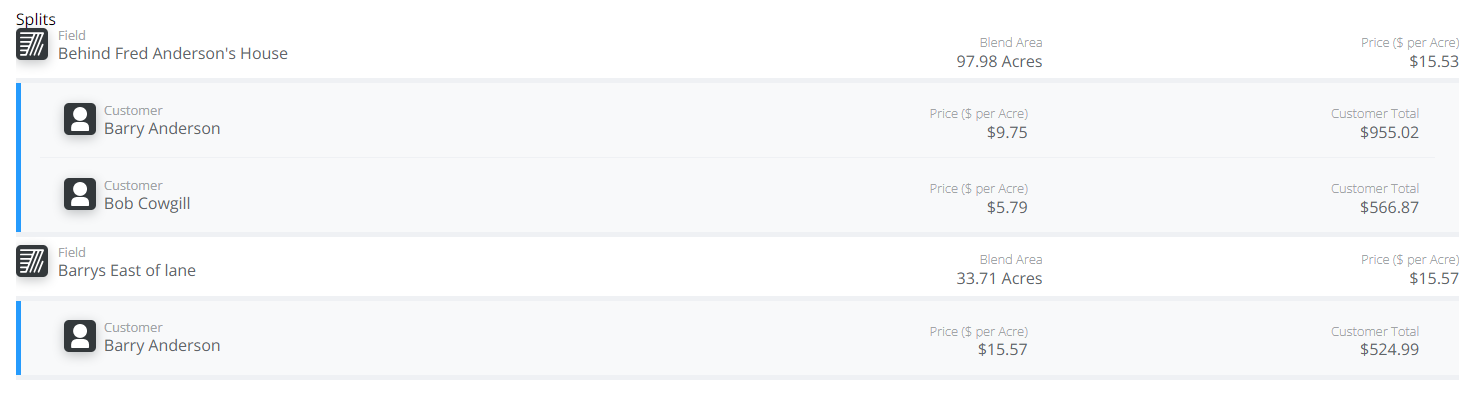
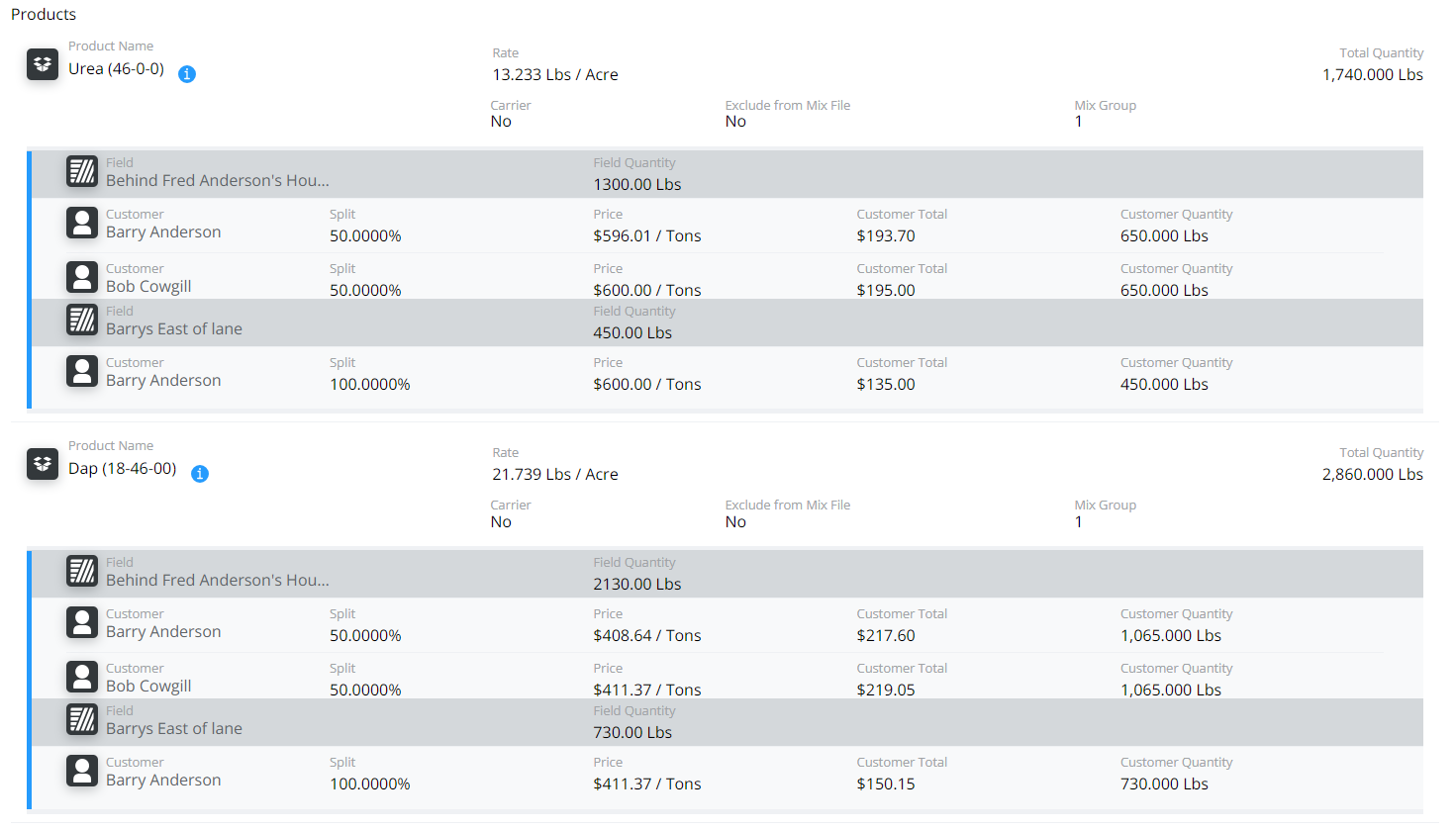
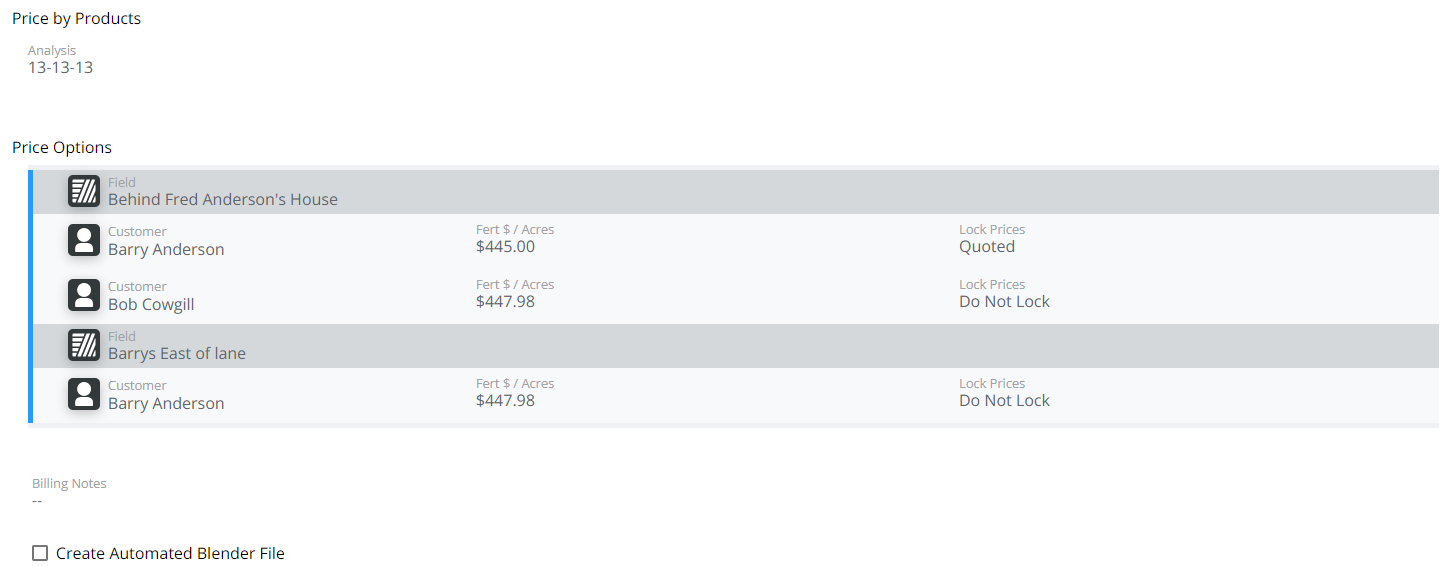
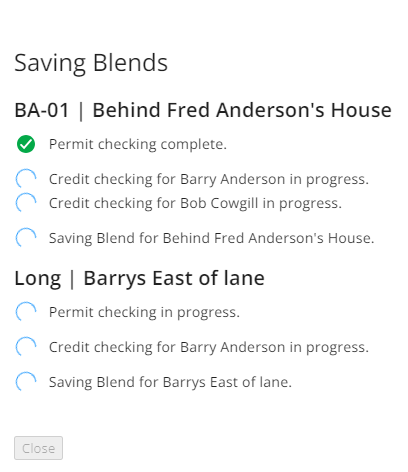
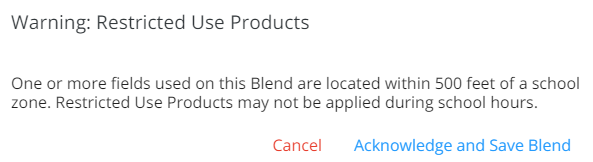
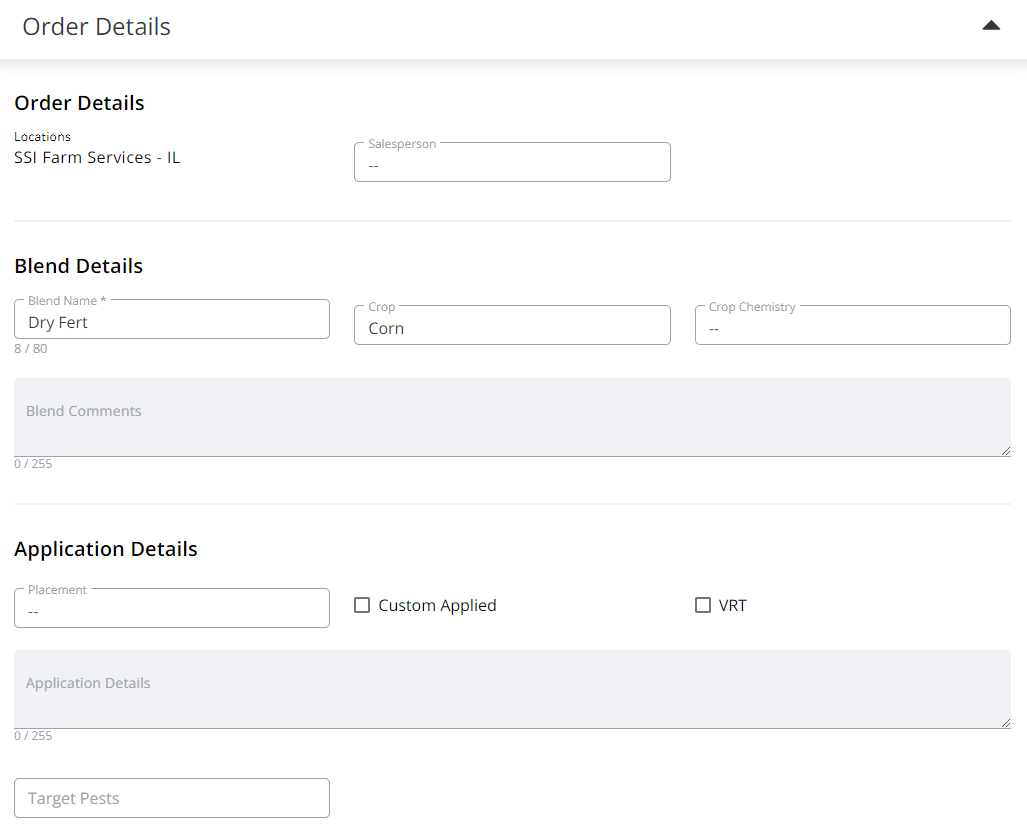 The following are available for editing in this section:
The following are available for editing in this section: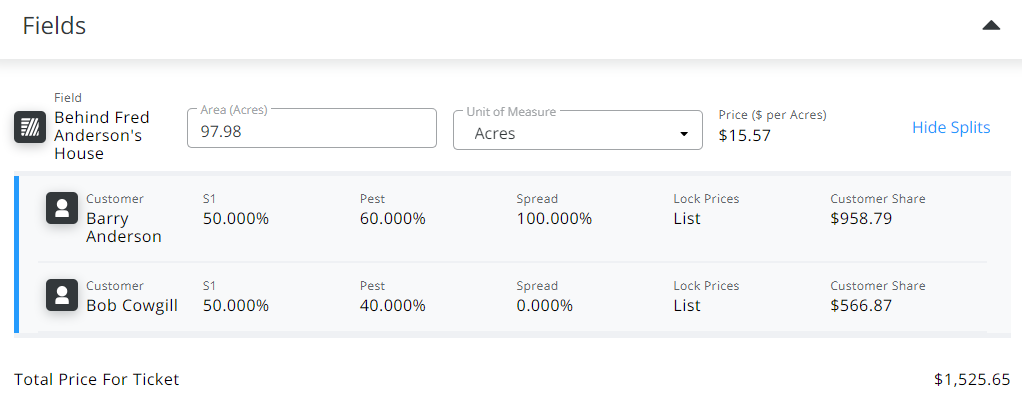
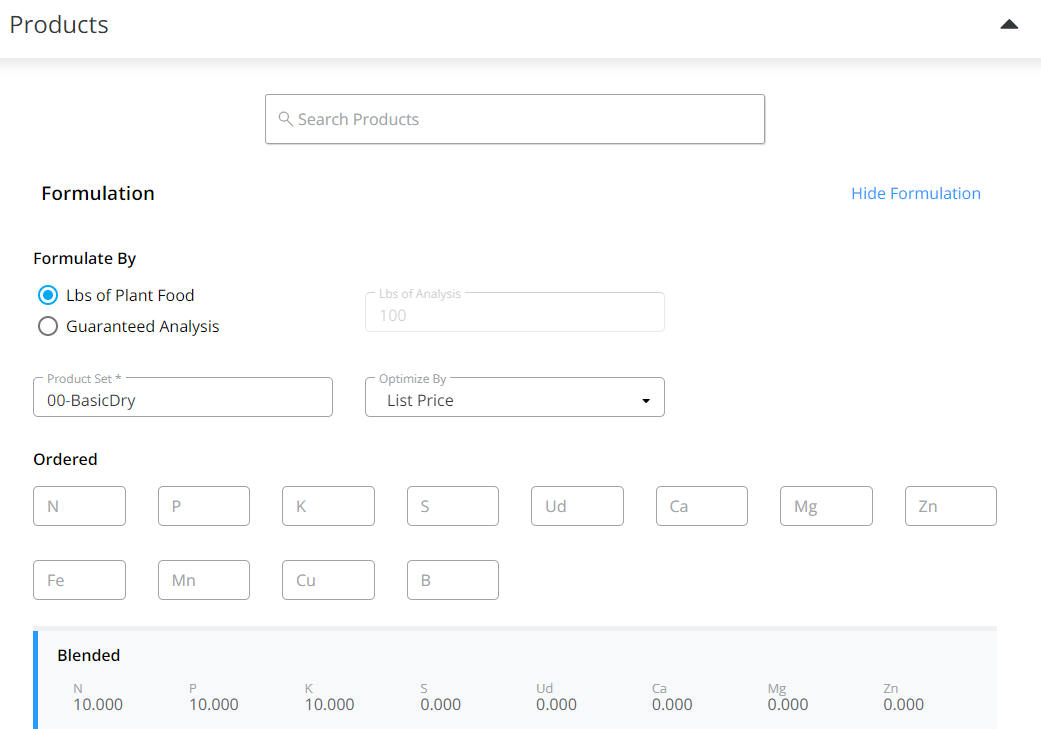 The following are available for editing in this section:
The following are available for editing in this section: