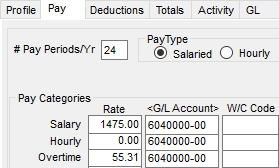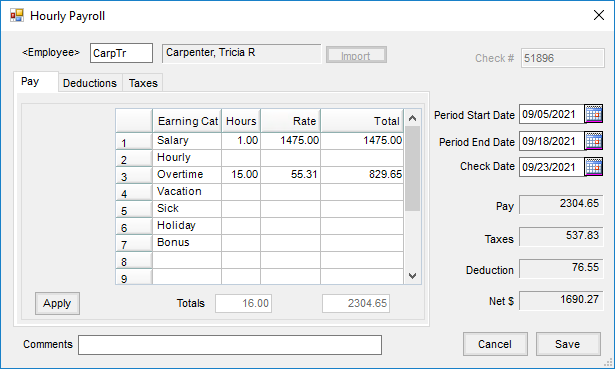The salaried payroll option automatically processes paychecks for all selected employees without the opportunity to review them. For the first salaried run on the Agvance system, it is suggested to use the Process Hourly Payroll screen to be certain that taxes and deductions calculate correctly. If any adjustments need to be made on a salaried paycheck, that paycheck must be processed through the Process Hourly Payroll screen.
Process Salary Window

- Check # – This number defaults from the Payroll Checking Account set up at Setup / Preferences on the G/L tab. If the defaulted check number is not correct, it may be edited prior to processing the paychecks.
- Period Start Date – Enter the date of the first day in the payroll period.
- Period End Date – Indicate the date through which this check is paying.
- Check Date – Enter the date of the check. This date is important as it determines the payroll tax reporting period.
- Comments – Enter any comment to print on all employee check stubs for this payroll.
- ACH Only/Non ACH Only/Both – Indicate if employees being paid by direct deposit should be included in the payroll at this time..
- Department – A subset of employees may be run by selecting a department if the department is set on the employee file.
Salaried Payroll Posting Notes
- Paycheck – An image of the check is saved.
- Employee file – The Employee file is updated by the totals of the check for each employee.
- General Ledger – When processing paychecks, no posting is done to the general ledger automatically. When the checking account and all the other payroll related accounts should be affected, choose either Post Detail to G/L or Post Summarized to G/L from the Payroll menu.
Paying Salaried Employees Overtime
Overtime laws are both federal and state regulated. It does not matter whether the employee is an hourly or salaried employee, but rather if the employee is overtime exempt. Some examples of jobs exempt from overtime would be those in the following fields: commission paid jobs, executives, professionals (teachers, lawyers, computer programmers, etc). If there are salaried employees who are not overtime exempt, it is possible to set up payroll to meet the law requirements. It may be necessary to contact state officials to determine if employees are exempt.
- To determine the base dollar amount of overtime for salaried employees, use the following calculation as a guide:
If there are 24 pay periods in a year, the salary is paid twice a month. Let’s say the salary is $36,400 per year. Divide this amount by 52 to reach $700. This is the weekly salary of that employee. Divide this amount by 40 (the total number of regular hours worked in one week). So, $700 divided by 40 is $17.50. This is the hourly rate for the employee. Multiply the hourly rate times 1.5 to get the overtime hourly rate for this employee. - After the overtime wage has been calculated, edit the employee’s Profile and choose the Pay tab. Add the overtime hourly rate in the Rate column and choose Save.
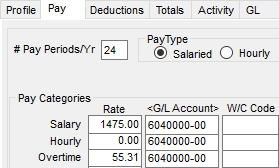
- When ready to run payroll and overtime hours have been used, process the employee as hourly rather than salaried so the overtime rate can be applied.
- To calculate the Regular pay, put 1 in the Hours column. This will calculate the regular salaried pay. On the Overtime line, put the total number of overtime hours worked. This will calculate the proper overtime amount.
Note: For report purposes, hours listed for salary employees are 1. Using this method, the overtime reported for these employees will be paid overtime hours.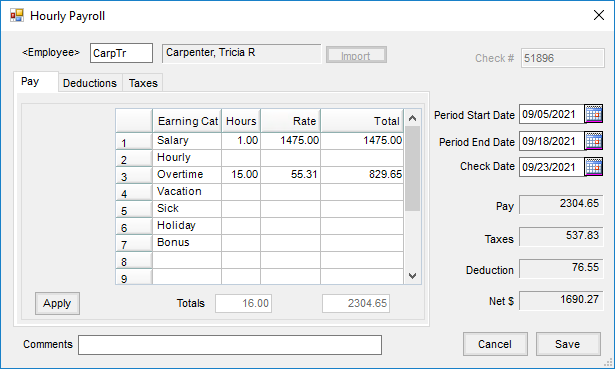
Salary Payroll Process
Process payroll for selected salaried employees without the option to individually review or edit.
- Navigate to Accounting / Payroll / Process Salary.
Note: When processing a salaried payroll for the first time in Agvance, it is recommended to process paychecks at the Process Hourly Payroll window. This allows for review and edit of deductions and taxes for all employees, salaried and hourly. - On the Process Salary Payroll Checks window, verify the First Check #.
- Enter the Period Start Date, Period End Date, and Check Date. Optionally enter any Comments to print on the checks.
- Highlight the employees who should be paid on this check run.
- Select Save or Print. Save appears for ACH employees or if the Batch Print option is enabled at Accounting / Setup / Preferences on the Payroll tab. Print appears for all other employees and prints the paycheck when selected.
Note: To batch print the checks, navigate to Accounting / Payroll / Batch Print Checks. Enter the range of checks to print and select OK.