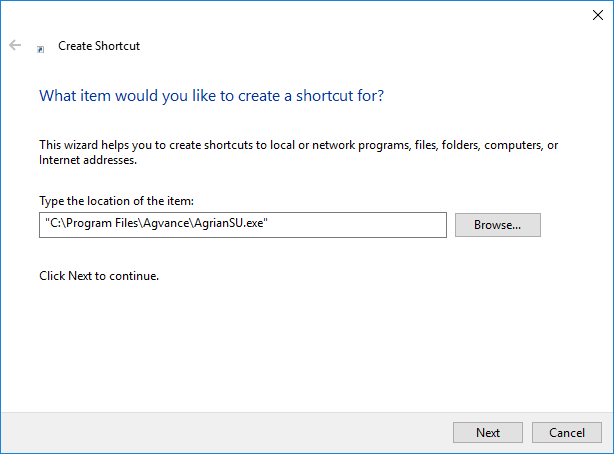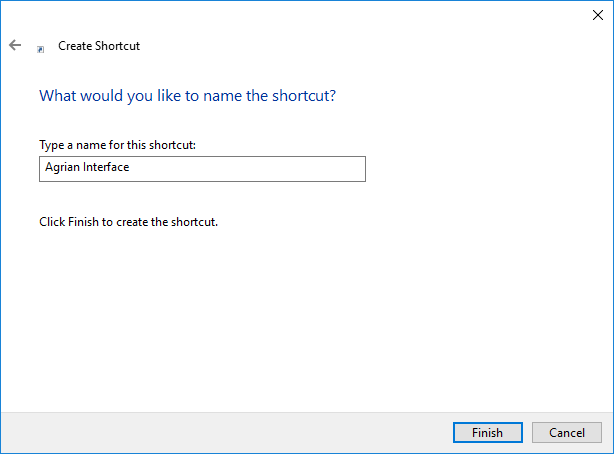Agrian is a web-based DOT regulatory data option that allows Agrian Recommendations to be imported into Agvance Delivery Tickets and Blend Tickets, updates the Product Profile, Safety, and Blend Setup tabs, and provides current DOT information for Hazmats, WPS, MSDS, and Labels.
Contact Information
Phone Number: (559) 437-5700
Support Department: support@agrian.com
Shortcut and Activation
Before using the Agrian web-based data, some setup is required. The setup module is held in a separate program file outside of Agvance and is accessed via its own shortcut or icon.
The Agrian Interface is a database activated module, meaning that once activated for a single Agvance database, the features are available to any Users who have access to that data.
Note: Adobe Acrobat Reader is required for the Agrian Interface.
Create a Shortcut
- Right-click on the desktop and go to New / Shortcut. The Create Shortcut wizard displays.
- Select Browse to find the AgrianSU.exe file at My Computer / Local Disk (C :) / Program Files / Agvance.
- Highlight this file and choose OK.
- Select Next to continue.
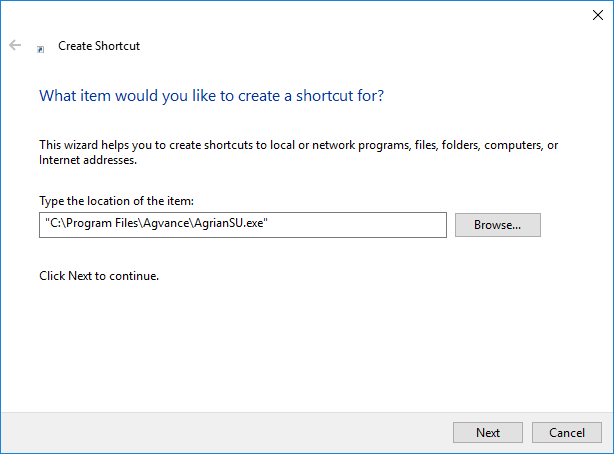
- Enter a name for the desktop icon and choose Finish.
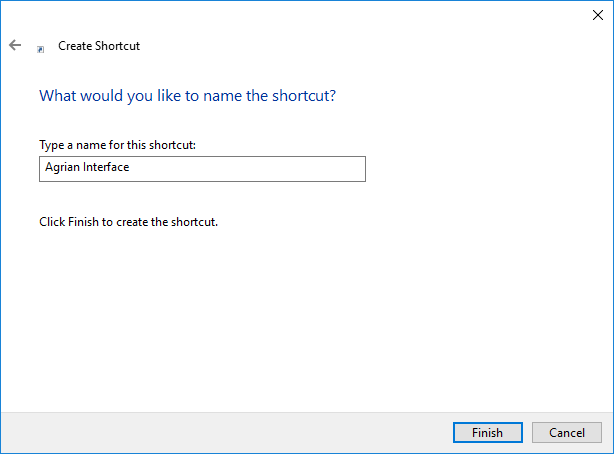
- The new icon for the Agrian Interface displays on the desktop.

- Right-click the Agrian Interface icon and select Properties.
- Change the Start in field to the path where the Agvance data is stored. This should match the Start in path on any Agvance icon. Select OK to continue.
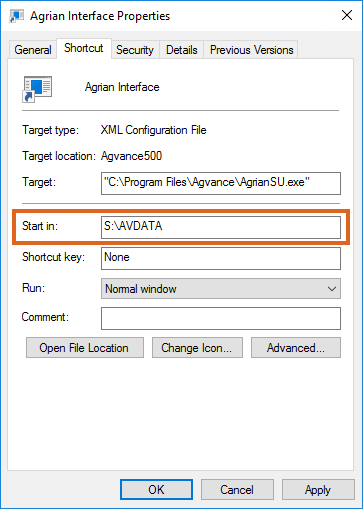
Activation
The AgrianSU.exe file must be activated to use the Agrian Interface. Upon first entering the Agrian Setup module, the following screen appears.

Choose Print and email or fax (217.774.2204) the resulting printout to SSI. A support representative will call with or fax the one-time Activation Key. The resulting Activation Key is case-sensitive. Enter the key and select OK. When the module has successfully been activated, the setup process can be started.
Setup
Setup Tab
The Agrian Setup is a standalone program that allows Agvance data to be cross-referenced with Agrian data.
Note: Only Users who will be importing Agrian Recommendations into Agvance will need to set up the Agrian Override URL, Agrian User ID, and Agrian Password in the grid on the Agrian Setup window.
The grid loads with a separate row for each Agvance Location. Enter the Agrian User ID and Agrian Password, which are supplied by Agrian. A different Agrian User ID and Agrian Password can be set up for each Location, but there can only be one login per Location. This is the information used when connecting to the web service. If the Use Agrian DOT Data option is selected, the Agrian DOT integration will be enabled. The Use Package Size ID for Lookups checkbox is only used in special cases. The Show EPA# Alpha Segment option applies only to locations in California.

Product Cross Reference
The Product Cross Reference tab allows Agvance Products to be cross-referenced to the Agrian database. For each Agvance Product, select the corresponding Agrian package configuration. This is necessary because each package configuration can have a different DOT shipping description.
When using this cross-reference tool, select the Products from the current Product Master Location set by editing the Location at Hub / Setup / Locations. The Save button automatically updates all the other Locations with matching Department Categories and Product IDs and with the correct Agrian cross-reference information.
The Agrian Product ID, Agrian package configuration, and Size ID are stored in the Agvance database.
Double-click in the Agrian Product ID column for each row to cross-reference the Agvance Products with the Agrian products.

For best results, simplify the name that defaults in the Product Name field on the Search tab and clear the Company Name and EPA Number. Use the recommended default search option, Exists Anywhere, to return the broadest range of results from the Agrian database. With Exists Anywhere selected, a search can be done on a partial name. For example, entering Ami when looking for 2-4-D Amine returns any Agrian product with Ami anywhere in its product name.
Choose Search to search the Agrian database.

Select the correct Agrian Product and Package Configurations and choose OK.

The Agvance Product is now cross-referenced with the corresponding Agrian product.

If the search does not return desired results, clear the Product Name field so all the data entry fields are blank and choose Search. This provides a listing of all products in the Agrian database.
If the product is not found, select the Send Request tab and choose Send Request.

Select the Manufacturer from the list. If the manufacturer is not known, leave the Manufacturer name as Unknown and enter the Product name. Enter the Email address to be notified when the product has been added. In the Text field, indicate the package size(s) needed and any additional notes. When all the information is entered, select Request.

If the product is found but an additional package size is needed, select the product that was found.

The next window displays information on the product that was found. Scroll to the bottom of the page and select Click Here to Request a New Package Type.

When the Request a Product or Package Size form appears, enter the required information. Enter any information that would be helpful in the Text field such as the package size(s) being requested.

DOT Information
DOT information can be refreshed for a single product by selecting Refresh at Hub / File / Open / Product on the Safety tab.

To refresh all linked Products, use the Import Chemical Database Data utility found at Hub / Utilities / Admin Utilities / Hub.

Linking Agvance Customers to Agrian Growers
When the Agrian Interface is activated and the Agvance Customer is in a Location set up for import recommendations, the Agvance Customer can be linked to an Agrian Grower.
To link an Agrian Grower to an Agvance Customer, open the desired Customer in the Hub. On the Profile tab, double-click in the Agrian Grower ID field and the Select Agrian Grower window displays. Choose the correct Agrian Grower to link to the selected Agvance Customer. This link must be set prior to future linking of Agvance Fields to Agrian Site IDs.

Linking Agrian Site IDs to Agvance Fields
When the Agrian Interface is activated and the Grower of a Field is in a Location that is set up for import recommendations, an Agrian Site ID can be linked to an Agvance Field.
To link an Agrian Site ID to an Agvance Field, open the desired Field in the Hub. On the Profile tab, double-click in the Agrian Site ID field and the Select Agrian Field window displays. Choose the correct Agrian Site ID to link to the selected Agvance Field. This Site ID is used to filter the list for future integration of Agrian Recommendations imported into Delivery Tickets and Blend Tickets.
Note: The Agvance Customer must first be linked to the respective Agrian Grower before linking Site IDs.

Import into Delivery Tickets
When the Agrian Interface is activated, an Agrian Rec button is available on the Add a Delivery Ticket window. Visit www.agrian.com to make new recommendations to import into Agvance.

When Agrian Rec is selected, the Import Agrian Recommendation window opens. In the Select Criteria area, the Grower defaults to the Agrian Grower ID set up for the Grower on the Delivery Ticket. The Agrian Grower ID is stored in the Customer ID Cross Reference area on the Customer file. The date ranges can be used to filter for recommendations created on the Agrian site between the selected dates. The option is also available to filter by Status using the drop-down menu or to filter by Product ID. When the filters are set, select Load List to load the list of recommendations into the grid that meet the selected criteria.
If the recommendation is in blue font, then it has previously been imported.

Select the recommendation to import and choose Add to Detail Grid to load the bottom grid with the Product information. Clear Both Grids clears both the Detailed and Summarized grids at the bottom of the window.
If a Product is not cross-referenced in the Agrian Interface Setup, select an Agvance Product that is associated with that Agrian product. If the Agrian product is indexed in the Agrian database, the Product ID is available to Agvance. This Product ID is saved in the Agvance Product Attribute that was selected as the Agrian Product ID in the AgrianSU.exe file. If the product is not indexed in the Agrian database, then there is no Product ID available to Agvance. The Agvance Product must be selected each time the recommendation is loaded.

To select the matching Agvance Product, double-click in the cell and select the Agvance Product from the Product Selection window.
Note: It is possible for more than one Agvance Product to have the same Agrian Product ID. In this case, the list of matching Agvance Product IDs will be available in the list after double-clicking on the Agvance Product cell in the grid.

If there are no products in the default window, double-click the Search field in the lower left corner to open the Product Selection window in Agvance.
In this example, the Aqua Star Product will be selected.

The Aqua Star Product is shown linked in the Agrian Product column.

The Agv Amt is the amount of product for the Delivery Ticket. Because the units of measure for the Agrian product and matching Agvance Product may be different, the Agvance amount is recalculated based on the unit of measure and the Product Density for the product.
Note: Hold the Shift key on the keyboard and right-click Cancel to expand the grid and view the Agrian densities for the products.
After all the Products have been linked to the Agrian products, use the Import column checkbox in the grid to select the Products to be imported into the Delivery Ticket. Only the selected Products load into the Delivery Ticket after choosing Import Products to POS.

The selected Products are imported into the Delivery Ticket grid and it is then treated as a normal Delivery Ticket.

The Agrian Rec #, Site ID, and Block Name default into the Delivery Ticket Comments.
Information also defaults on the Additional Info window of the Delivery Ticket.

If a Salesperson matching the PCA from the Agrian Recommendation is found, that Salesperson defaults into the Salesperson ID on the Delivery Ticket. Agvance uses the first and last name of the Salesperson from the PCA that is returned from Agrian to find a match.
If no match is found for the Salesperson, the Salesperson selected on the Customer’s profile is used. If a Salesperson is not saved on the Customer file, the Salesperson ID defaults as blank.
The Invoiced Acres default from the Treated acres from Agrian.
The Crop defaults from the Agrian Site Commodity. Agvance does not allow a space in the Crop name, so if a space exists in the Agrian Site Commodity, Agvance replaces it with a hyphen (-) when it attempts to find a match. For example, for the Agrian commodity Lettuce Leaf, Agvance looks for a match of Lettuce-Leaf.
Delivery Ticket Printing Preferences
A preference is available at Accounting / Setup / Location Preferences on the Invoice Printout tab called Print ‘Recommendation Was Made’ message to have the Recommendation was Made Yes option default to checked if an Agrian Recommendation was imported into the Delivery Ticket.
Another preference is available at Accounting / Setup / Location Preferences on the Delivery Ticket tab to Include Site IDs which will display the Agrian Site ID in the Additional Comments section of Delivery Tickets that include imported Agrian Recommendations.
Import into Blend Tickets
When the Agrian Interface is activated, an Agrian Rec button is also available on the Add Blend Ticket window. Visit www.agrian.com to make new recommendations to import into Agvance.

When Agrian Rec is selected, the Import Agrian Recommendation window opens. In the Select Criteria area, the Grower defaults to the Agrian Grower ID set up on the Blend Ticket. The Agrian Grower ID is stored in the Customer ID Cross Reference area in the Customer file. From this window, Agrian recommendations can be filtered by Field, Date, Product ID, Status, and Location. When the filters are set, choose Load List to load the list of recommendations into the grid that meet the selected criteria. If the recommendation is in blue font, then it has previously been imported.
Note: The Field section automatically populates if there is a link between the Grower’s Agvance Field and Agrian Site ID. If the Field option is left unchecked and a recommendation with an Agrian link different from the current Agrian link on that Field is selected, the link from the selected recommendation will overwrite the previous link on the Field. Refer to the section regarding linking Agrian Site IDs to Agvance Fields on the Setup tab for more information.

Select the recommendation to import and choose Add to Detail Grid to load the bottom grid with the Product information. Clear Both Grids clears both the Detailed and Summarized grids at the bottom of the window.

Importing the Agrian Recommendation will populate acres, products, and quantities for the ticket. Once imported, the ticket is then treated as a normal Blend Ticket.
Note: If the Field option is left unchecked and a recommendation with an Agrian link different from the current Agrian link on that Field is selected, the link from the selected recommendation will overwrite the previous link on the Field.
Additional Notes
If there are multiple Agvance Products associated with the same Agrian product in the same Location, the Agvance Product cell will be blank. Double-clicking the Agvance Product cell displays a window with a list of all Products associated with that Agrian product.

If there are multiple Products associated with the same Agrian product but in different Locations, select the Location in the drop-down on the Import Agrian Recommendation screen.

For example, a company has three Locations and each has its own Chemical Inventory Department. The Products are the same for all four Locations and will have the same Agrian product attributes for all Locations. If a User from one of these Locations chooses their own Location from the drop-down, only Products from that Location display in the interface. They do not need to manually choose their Location’s Products by double-clicking in the Agvance Product field. Even though Aqua Star is in all four locations, because Main is the default Location for the Products, the grid automatically defaulted in the Product from the Main location.