Inventory Departments are a way of categorizing the inventory into subsets such as Dry Fertilizer, Liquid Fertilizer, Pesticides, and Seed and controlling the posting of sales and purchases of items within that department. In addition to resale products, services and other miscellaneous charges must be entered in the inventory as an item (Application Charges, Finance Charges, Soil Test Charges, Blend Fees, etc.). Anything that will be a line item on an Invoice, Delivery Ticket, Blend Ticket, or Field Plan must be defined as an item of inventory.
It is best to define the Inventory Departments in the Accounting module at Setup / Inventory Departments. By defining them in the Accounting module instead of the Hub, access is allowed to more information.
Departments are defined to give order to all inventory products and to define parameters for each subset.
- Miscellaneous Department – It is possible to have non-inventoried departments in which the items post to sales accounts defined at the item level rather than the department level. To use this function, ensure the Inventory This Department is not selected and the Sales Item Posting Override option has been chosen. This causes the income from any item within this department to be posted to the sales account defined at the product level (the sales account is set at File / Open / Product on the Sales Activity tab). In the lessons data, the Miscellaneous department is set up this way.
- Finance Charge – In order to run Finance Charges, a Finance Charge product must be specified. This can be in a non-inventoried Miscellaneous department as mentioned above or a separate department. Whatever the case, the Finance Charge item input at Accounting / Setup / Locations on the Preferences tab must be set to this item.
Profile
This screen must be filled out before the new department may be saved.
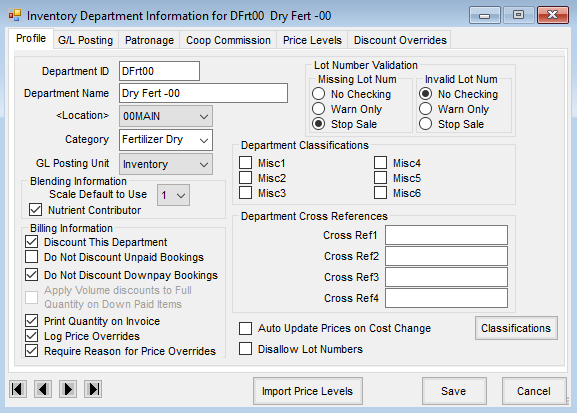
- Department ID – Use up to six characters to define a unique ID. Companies with multiple locations of inventory to control may want to use a location identifier number in front of the ID (1Dry, 2Dry, 3Dry, etc. to cross-reference the Location with the department). A few common departments are established in the startup data – Dry, Liquid, Pesticides, and Application.
- Department Name – Describe the department.
- Location – Select the Location to which this department belongs.
- Category – This optional input allows corresponding departments from different Locations to be linked. There are several functions for multi-site companies that depend on the Category setting like the Consolidated Inventory report that combines the Products with matching IDs within corresponding departments. The report and other functions give an across-location view of the inventory. The Category may also be used for cross-referencing like departments for multi-site facilities. Reports may also be filtered to include only items in a particular Category (Dry, Liquid, Herbicides, Insecticides, Application, etc.).
- G/L Posting Unit – This sets the unit to post when quantities are entered on Journal Entries.
- Blending Information – Complete this area only if the Planning and/or Blending modules are used.
- Scale Default to Use – The scales are defined at Setup / Location Preferences of either the Planning and/or Blending modules. This indicates which Scale Option should be used for this department.
- Nutrient Contributor – Indicate if items in this department contribute fertilizer nutrients.
- Discount this Department – If a discount is applied on an Invoice, Blend Ticket, or Field Plan, select this option if the items in this department should be included for the calculation of that discount.
- Do Not Discount Unpaid Bookings – If the department is set as a discountable department, this option is available. By selecting this option, any product that is billed using an unpaid Booking is not included as a discountable product.
- Do Not Discount Down Pay Bookings – If the department is set as a discountable department, this option is available. Any product included on a down payment Booking is not included in the discount calculation if this option is selected.
- Apply Volume discounts to Full Quantity on Down Paid Items – If the department is set to discountable and the product was entered on a down payment Booking, the full quantity of the product being invoiced is included in the calculation of a volume discount.
- Print Quantity on Invoice – With this option selected, quantities will display on the Invoice.
- Log Price Overrides – If this option is selected, a log file is created whenever a price is overridden on an Invoice.
- Require Reason for Price Overrides – If logging the price overrides, a reason is required for the price change with this option selected.
- Lot Number Validation – Set the degree to which missing and invalid Lot Numbers are checked at transactions. These two options are independent of each other.
- Missing LotNum – This option checks for the existence of a Lot Number at point of sale and purchasing transactions. This checking happens when saving an Invoice, Delivery Ticket, Blend Ticket, Purchase Receipt, or Purchase Invoice. Warn Only gives a warning that the product Lot Number is missing, but the transaction can continue after the warning. If Stop Sale is selected, a transaction is not allowed to continue without something entered in the Lot # area for any item from this department. This level of checking does not require that the Lot Number be valid, only that one exists.
- Invalid LotNum – This option checks for a valid Lot Number at point of sale transactions such as Invoices, Delivery Tickets, and Blend Tickets. In this case, the Lot Number entered for an item must match one of the Lot Numbers associated with the Product in the purchase process. These available/valid Lot Numbers display in a drop-down window when at the Select Product screen. Selecting them there ensures that a valid Lot Number is used.
- Department Classifications – Optionally select the appropriate options for this department. These sub-categories may be used to filter reports. These tend to be a little broader in scope than the Category defined above. These labels are defined at Setup / Preferences on the Inventory tab.
- Department Cross Reference – In general, these inputs have no predefined function. They are used in some of the custom programming and exports to other applications. User-defined XREF labels established on the Product tab at Hub / Setup / Company Preferences display when adding or editing an Inventory Department.
- Auto Update Prices on Cost Change –This preference allows a Product’s Price Levels to automatically update when the cost of the Product changes. Any time a transaction is saved that updates the cost or the cost is manually edited, the Product’s cost and pricing are updated as if the Product had been chosen with the Edit Product Pricing utility and Calculate Prices Based on Product Formulas had been selected.
- Disallow Lot Numbers – Selecting this option disallows the ability to enter Lot Numbers when purchasing or selling products in this department. This option could be set on any department that does not use Lot Numbers to keep from erroneously entering Numbers when product moves.
- Classifications – Choose this to select one or more Classifications for the department. The Department Classifications are set up at Setup / Company Preferences on the Product tab.
- Import Price Levels – Select this to copy the headings for Price Levels from another department.
G/L Posting
Double-click in the fields in the General Ledger Posting Accounts to display the existing G/L accounts from which to choose.
Note: It is imperative that each inventoried department (departments that have the Inventory This Department option selected) has a separate, unique Inventory Asset account in the G/L. Some of these G/L accounts will depend on how the inventory is valued.
This screen must be filled out before the department may be saved.

- Sales # – Indicate the G/L income account code where sales of products within this department should post.
Note: If this is a non-inventoried department and the Sales Posting Item Override option is selected, this input will be disabled. - Cost of Goods/Purchases # – The use of this account depends on the choice made regarding the maintenance of the inventory asset accounts. This choice is determined at Setup / Preferences on the General tab with the Transactional Posting to Inventory Asset Accounts option. If Transactional Posting is turned off, purchases will debit this account. If Transactional Posting is turned on, then each sale involving this department will have the cost of the product debited to this account.
- Freight/Add On # – If freight charges are entered at the Purchase Invoice screen, they will post to this account. If they are incorporated in the price of the Product, they are reflected in the cost of the Product and either the Cost of Goods/Purchase account or the Inventory Asset account depending on the method of maintaining the value of inventory in the General Ledger.
- Inventory # – Indicate the asset account where the value of inventory for this department is reflected. There must be a unique asset account for each department of inventoried product.
- Purchase Disc # – As a Purchase Invoice with a discount option is saved, the discount is posted to the account indicated here whether the discount is taken later or not.
- Sales Class – This is a broad grouping tool used to optionally summarize the sales of Products within these groups on customer Statements. Examples might be Agronomy, Energy, Feed, Grain, etc. Once a Sales Class is entered, it is available in the drop-down menu for any subsequent department setup.
- Compute Invoice Cost – Select Last, Average, Replacement, or Estimated Average to compute Invoice costs for Profit Margins and Transactional Posting. When saving an Invoice, this setting determines the cost saved with the Invoice which allows margin reports to be run on sales. If the Estimated Average option is used, then either the estimated payables should be accrued or the unprocessed purchases should be posted when posting inventory to General Ledger.
- Inventory This Department – Select this option for departments containing true physical product that are counted during inventory. Departments with this option selected are included in the Post Inventory to G/L function.
- Sales Posting Item Override – Only applicable to non-inventoried departments, this setting causes the program to post sales to the sales account set at the Sales Activity tab of the Product file for that item. This is ideal for miscellaneous items such as Finance Charges, soil testing charges, and miscellaneous non-inventoried parts that are occasionally sold. It allows the sale of these items to post to specific income accounts but be maintained in one miscellaneous non-inventoried department.
- Cost Posting Item Override – Only applicable to non-inventoried departments, this setting works like the Sales Posting Item Override shown above but works on the cost account instead of the sales account.
- Include Discount in Cost of Inventory – As product is purchased, indicate if any discounts offered are to be included in the calculation of the Average Cost.
- Profit Margin Department – Indicate if this department should force preset sales margins by saving a calculated cost at the time of the Invoice rather than the cost found at the Product level. Used primarily for non-inventoried product such as miscellaneous parts, with this set, any Product in that department must have a predefined margin established at File / Open / Product on the Pricing tab. The cost saved with the Invoice is calculated based on the selling price and the Profit Margin. This forces the margins on any sales reports to be the predefined margin. The Profit Margin is set on the product so a value can be calculated. Setting a department as a Profit Margin Department requires different setup for General Ledger posting than a regular department. If Profit Margin Departments are being considered, please contact SSI Support for assistance setting the General Ledger posting for these types of departments. For more information on Profit Margin Departments, see here.
- Warn if selling price is less than cost – Selecting this option triggers a warning at the save of the Invoice if the selling price is lower than the cost of the Product.
- Print Package Units and Manufacturer on Invoice – If selected, this information prints on a separate line under the Product name.
Patronage
This information is used with the optional Patronage module. Select from the available Patronage Categories if patronage dividends are paid out based on sales of Product in this department. Patronage Categories are set up in the Patronage module found at Accounting / A/R / Patronage / Setup / Patronage Categories.

Coop Commission
It is only necessary to complete this information if coop commission is paid on items in this department.

- Commission Type – Indicate if coop commission is paid based on Percentage of the sale or Volume of purchase.
- Percentage/Volume – Indicate the rate paid.
Price Levels
The labels for up to 24 Price Levels for the department are defined on this tab. Labels previously established for another department may be imported by selecting Import Price Levels.

Renaming Price Levels
Prices assigned to a certain Price Level will not automatically transfer with the renaming or reassignment of the Price Level.
For example, if Price Level 10 is originally named June then changed to July, the Price Level named June is moved to Price Level 9. All pricing previously set for June will remain assigned to Price Level 10 and will show in the Product Price Audit grid as having been set for July. It is important to note the Price Level number as this is what all price changes are linked to within this grid.
Discount Overrides
This option allows discounts on products within the Inventory Department to be set by line item on the customer Invoice. Up to eight different discount levels may be set on the department to apply to products. An example of this might be a 2% discount given on fertilizer products but a 5% discount given on chemicals. Instead of having to split the fertilizer and chemicals into separate Invoices, they may be billed on the same Invoice and the discounts are applied correctly.
There is also an option to set a Discount Percent for Quick Tickets. If the Use Discounts from Inventory Department user preference is selected at A/R / Manage Quick Tickets under Options, setting this number defaults this discount on Quick Tickets for products within this Inventory Department.

