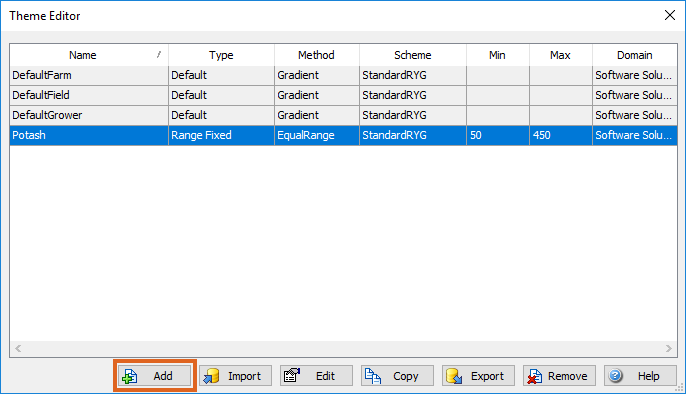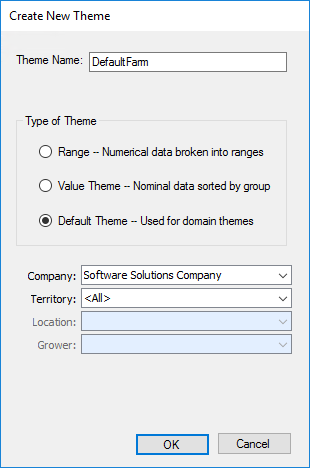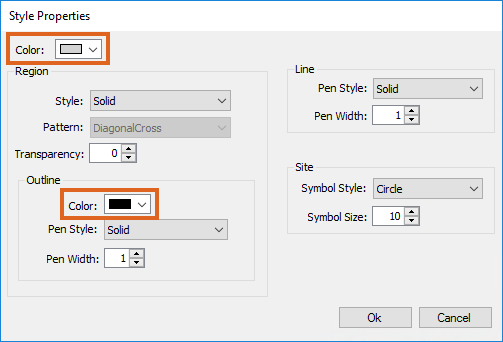Default Field Themes can be edited to set interior and border colors on boundaries. This can be done at the Grower, Farm, and Field level.
- At the Grower, Farm, or Field level, navigate to Mapping / Setup / Themes.
- In the Theme Editor window, select the Add button.
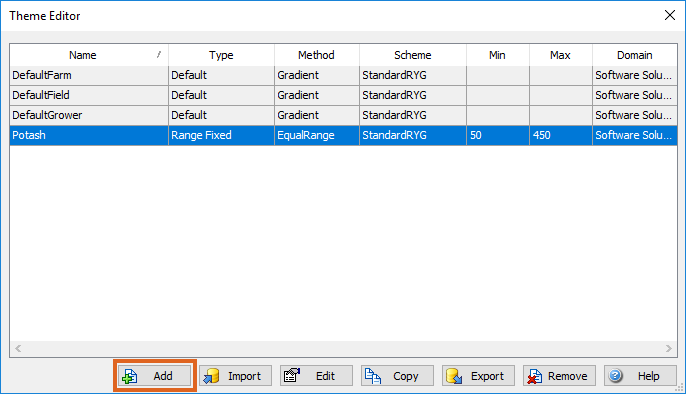
- Default themes are named based on the level to which they are being applied (Grower, Farm, or Field). These names need to be entered exactly as shown below based on the level (DefaultGrower, DefaultFarm, and DefaultField).
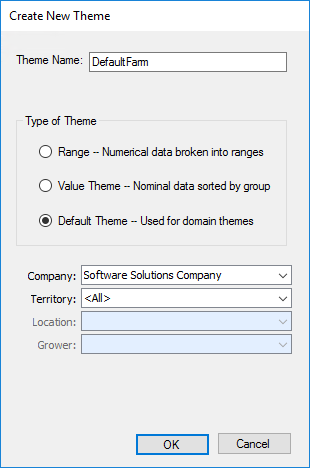
- Choose Default Theme as the Type of Theme. Select the appropriate Domain, such as Company, Territory, Location, or Grower level, and select OK.
- In the Color drop-down of the Style Properties window, select the color or choose transparent as the fill color for the boundaries.
- In the Outline Color drop-down, select the desired boundary outline color. Choose OK.
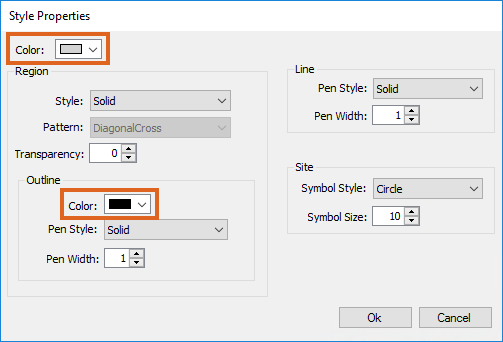
- Close the Theme Editor. Refresh Mapping, using the F5 button on the keyboard. Select the Grower, Farm, or Field, depending on the theme setup, to view the appearance of the new theme.
- Edit these themes at any time by selecting the desired theme in the Theme Editor window and selecting the Edit button.
Below is an example of a theme that has been established at the Farm level.