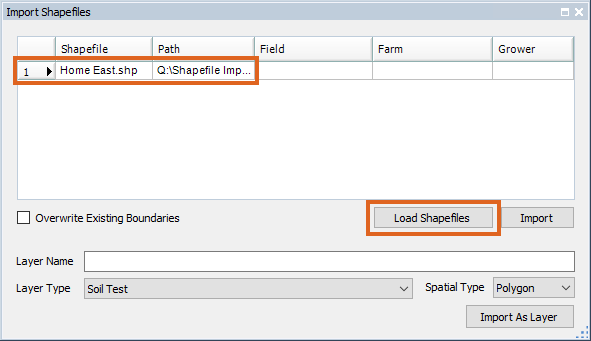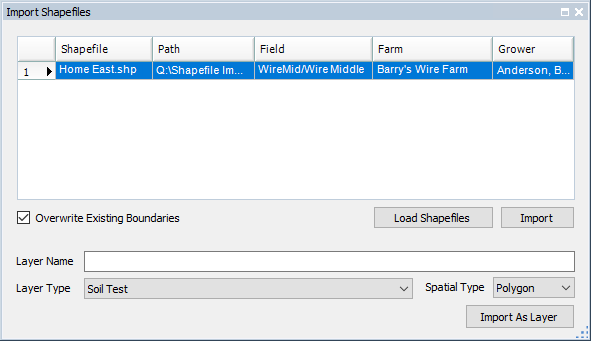A layer or shapefile can be imported to a Field without clipping it to the Field’s boundary.
- In Agvance Mapping, select a specific Grower and Field associated with a shapefile. If the shapefile is generic and not specific to any Fields, choose a generic Grower and Field.
Note: The Field must be selected in the Resource tree but does not have to have a boundary for the file to import. - Navigate to SSI / Import Shapefiles. Select the Load Shapefiles button, and select the desired file(s).
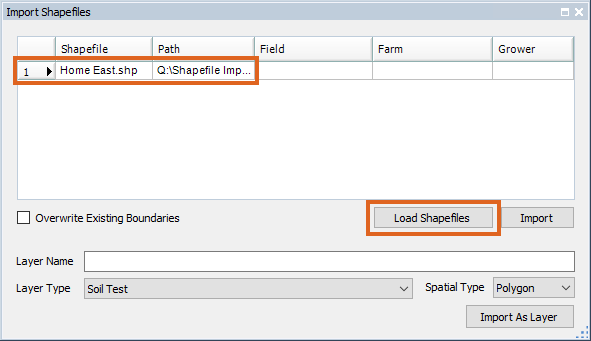
- Select the row in the Import Shapefiles window, then select the Field in the Resource tree to which the file should be associated. This links the shapefile and the Field together and displays as such in the Field, Farm, and Grower columns.
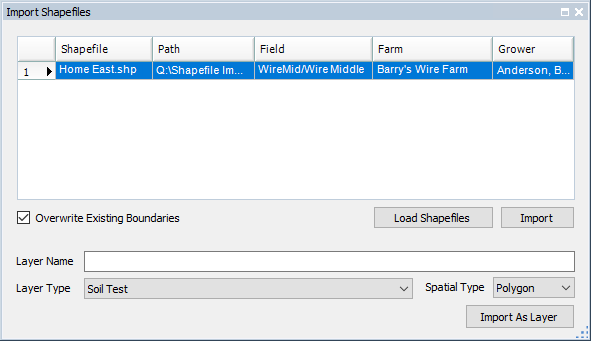
- Enter the Layer Name, then select the appropriate Layer Type and Spatial Type. If this is application data, Spatial Type can be set to Polygon. Choose the Import As Layer button. After the import finishes, the rows are removed from the grid.
- Press F5 on the keyboard to refresh the Resource tree. The new layer will be available and does not require a boundary matching the field - it simply displays as a layer.
Note: If a shapefile is imported for a Field that has a boundary but the boundary location differs from the imported shapefile, it zooms to the Field’s boundary. To view the new layer, select it in the Resource tree and drag and/or zoom the map to the layer’s location.